Are you a digital marketer who finds it hard to make changes to your Google Ads campaign online due to the complexity of the UI? Then this Google Ads Editor Tutorial is for you. Google has finally simplified your difficulties by introducing “Google Ads Editor“.
85% of digital marketers prefer Facebook Ads to Google Ads due to the complexity of the Google Ads UI. Introducing these new desktops’ Google Ads editor will reduce this number.
What is Google Ads Editor?
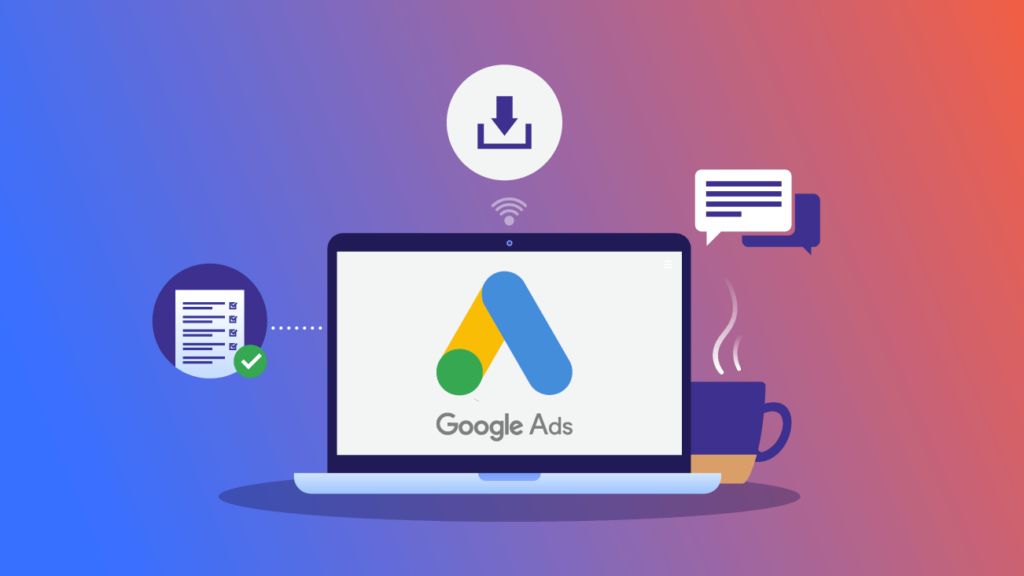
Google Ads Editor is a desktop program that helps advertisers better manage and modify their Google Ads campaigns. In this tutorial, I’ll show you how to use Google Ads Editor in a basic way.
As a digital marketing expert with a decade of experience on Facebook Ads and Google Ads, I recommend using both the online Google Ads UI and the offline Editor for the best results. Here is all the information you need about Google Ads Editor.
So, how can you use this tool and its features in the best way possible?
This guide has everything you need to start using Google Ads Editor, including how to use basic features, make new builds offline, and more.
The Transformation of Google Ads Editor
Initially, all we had for Google Ads (which used to be called Google AdWords) was the online user interface – UI.
As an in-house PPC manager, I started running Google Ads campaigns in 2002. They were so successful that we quickly grew our account to include all our products.
It quickly became hard to keep track of so many campaigns. We couldn’t review our work before it went live, so any changes we made were immediately made since there was no way to change many things at once. Everything had to be changed one at a time by hand.
We hired an intern to help us update our ads’ prices.
Google Ads Editor, first called AdWords Editor, came out in early 2006.
All search marketers were happy. Finally, editing a lot of documents would be a lot easier.
Advantages Of Google Ads Editor
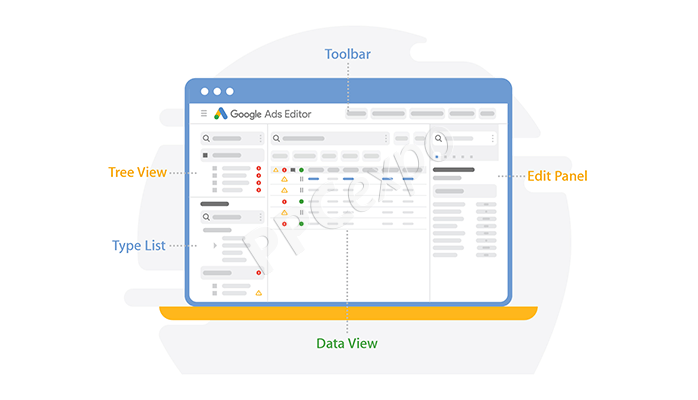
Google finally figured out that it would be more efficient for advertisers to change many things independently.
One of the best things about Google Ads Editor is that it works quickly and satisfactorily. Advertisers can simultaneously change multiple campaigns or ad groups, which is especially helpful for large accounts with many movements.
The app also has several features that make it easier to manage campaigns, like advanced search and filtering options that make it easy for advertisers to find specific campaigns or ads quickly.
Google Ads Editor can also be used when you’re not online. This means that advertisers can make changes to their campaigns even when they are not connected to the internet. Once they are back online, the changes will automatically be made to the advertiser’s Google Ads account.
Google Ads Editor also makes it easier for team members to work together. Multiple team members can work on the same account simultaneously, and changes made by one team member are visible to the others in real time.
Getting Started With Google Ad Editor
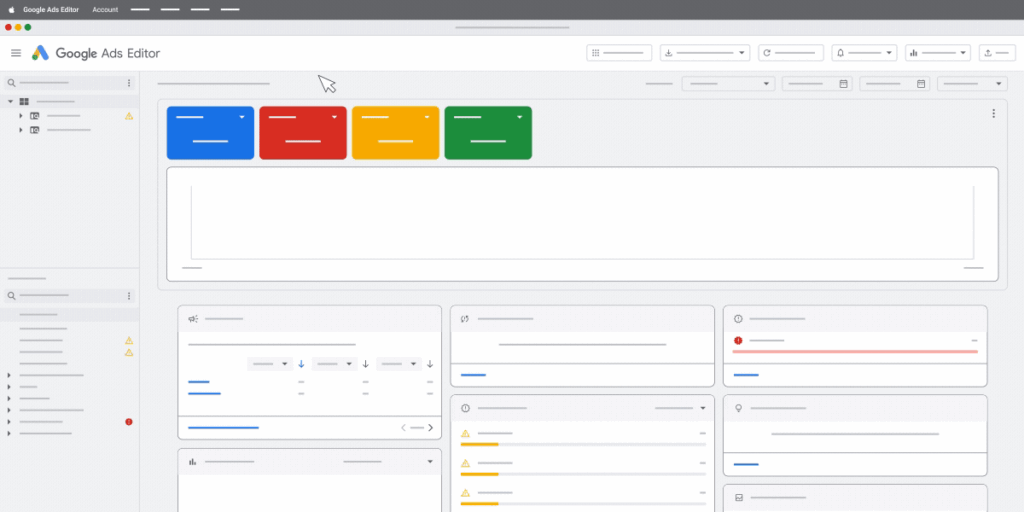
The process is easy: download one or more accounts, make modifications offline, and then upload the modified version to Google Ads.:
What’s next?
- You can change how Google Ads Editor works.
- Check out the help center for Google Ads Editor.
- Find out which features of Google Ads can be used with Google Ads Editor.
- Get Google Ads Editor right now.
7 Steps To Using Google Ads Editor
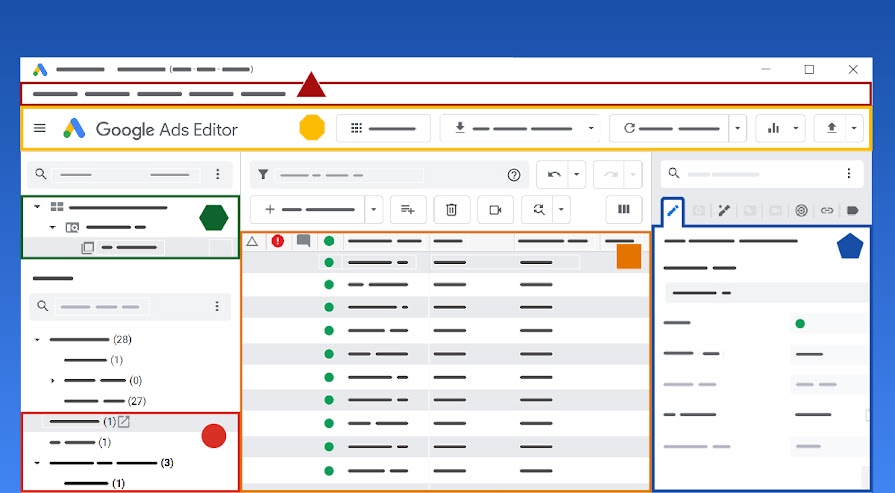
You must first download an account or more to use Google Ads Editor. Then, you can make changes outside of Google Ads and upload them.
Identifying The Changes
Identifying all the changes you want to implement in your Google Ads Campaign is the first step when using the Google Ads editor.
Review your settings
In the Google Ads Editor settings, you can change the default target for new campaigns and find other important information. Review your settings in Tools > Settings (Windows) or Google Ads Editor > Preferences before you use Google Ads Editor (Mac).
Download an account
Download one or more Google Ads accounts to get started.
Change the account:
You can make changes one by one (like copying and pasting a keyword to a different ad group) or in bulk (e.g. replace text across multiple ads, or import a list of updated campaigns). You can search or look around this Help Center for detailed instructions for a certain kind of change.
Share changes (optional):
You can share proposed changes with colleagues or reviewers, then import and look over their differences.
Check changes:
Run Check changes and fix any errors or warnings before you post your changes to Google Ads.
Post Changes:
When you post changes to Google Ads, they appear in your Ads account.
How Do I Edit Ads In Google Ads Editor?
Work on your accounts when you’re not online.
You can download your campaigns with our ad editor tool to keep working even when you’re not online.
Leverage bulk editing tools.
You can quickly make changes to all of your accounts at once. With Google Ads Editor, you can search for and replace text, move items, undo or redo changes made to multiple campaigns, and search for and replace keywords.
Before you post, look over any changes.
Before putting your changes into effect across your campaigns, you can see them in the draft. You can also export and import files so your coworkers can review them and suggest changes.
Looking at metrics
Keep track of essential campaign metrics, such as the click-through rate, cost, position, and conversion information.
How do I access Google Ad Editor?
To use Google Ads Editor, first, download one or more accounts. Then, you can make changes offline and upload the changes to Google Ads. Review your settings: The Google Ads Editor settings include default targeting for new campaigns and other vital details.
How much is Google Ads Editor?
Google Ads Editor is a free program you can download and use offline. It lets you make changes in bulk quickly and easily.
Conclusion
In conclusion, Google Ads Editor is a useful tool for advertisers who want to manage and change their campaigns.
The application can help advertisers save time and make campaign management more accessible by letting them work on campaigns even when they are not connected to the internet. Thanks to Google’s developing team for understanding the pains of a digital marketer.
Discover more from Digital Wealth Guru
Subscribe to get the latest posts sent to your email.
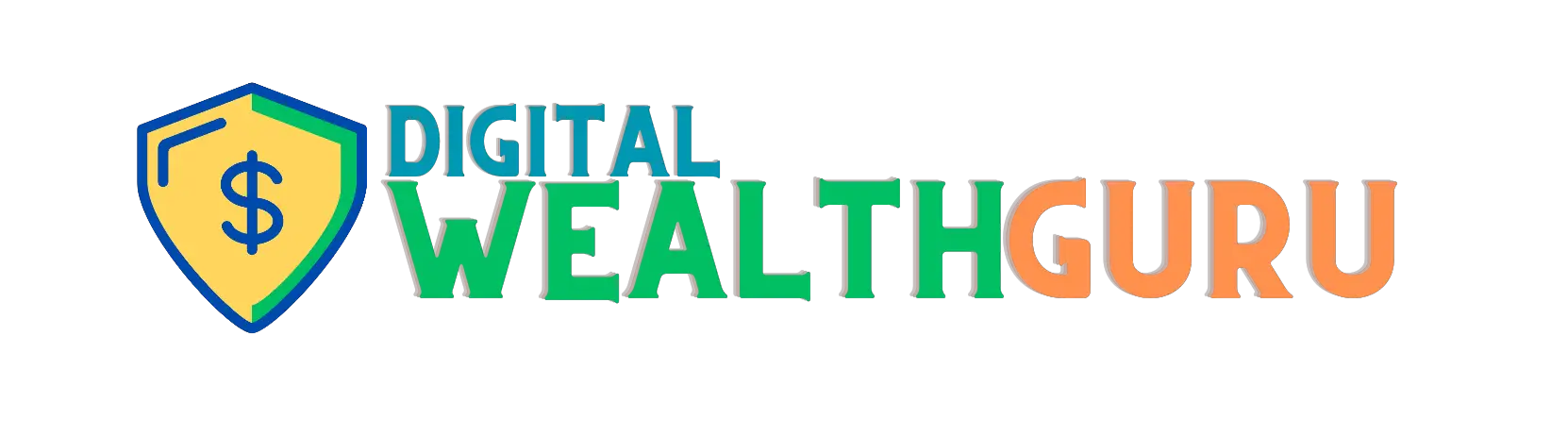
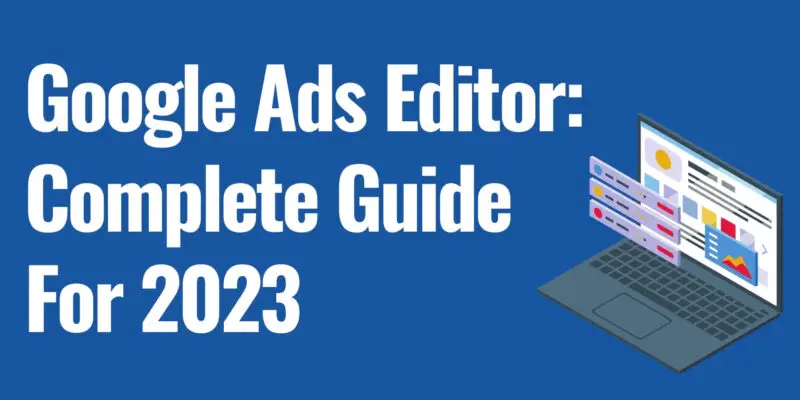
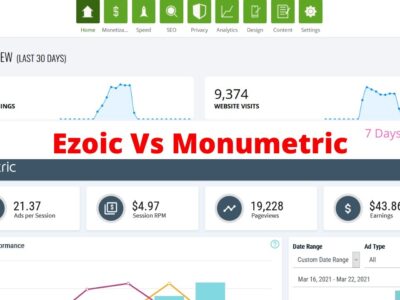
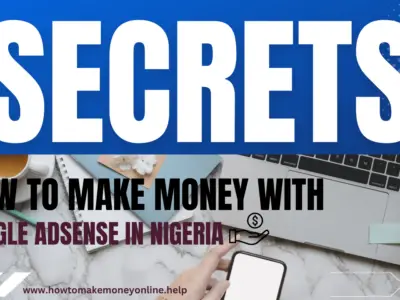


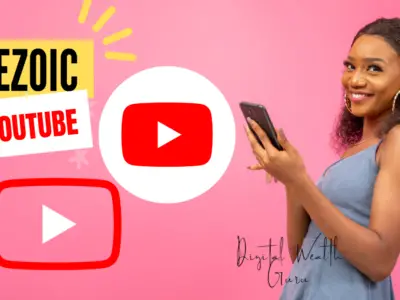
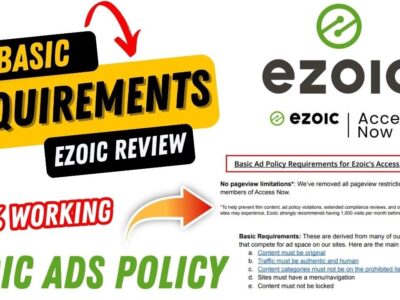


[…] Pluto TV is one of my go-to free channels on Google TV. It’s like getting hundreds of channels of cable TV for free, from comedies and dramas to sports and news, all financed by advertisements. […]
[…] testing different product features, designs, and marketing strategies became a regular […]