Learn how to stop Chrome notifications on Mac with this step-by-step guide. Block pop-ups, remove adware, and stay focused with CleanMyMac, AdLock, and Focus.
Google Chrome is one of the most popular web browsers in the world, known for its speed, versatility, and extensive library of extensions. However, one feature that can sometimes become more of a nuisance than a convenience is notifications. While notifications can help you stay updated on important information, they can also be distracting, especially when they pop up at inopportune times.
If you’re a Mac user overwhelmed by Google Chrome notifications, you’re not alone. Fortunately, there are several ways to manage and stop these notifications. In this comprehensive guide, we’ll walk you through the steps to disable Google Chrome notifications on your Mac, ensuring a more focused and distraction-free browsing experience.
Why Manage Google Chrome Notifications?
Before diving into the steps, it’s essential to understand why managing Google Chrome notifications is important. Here are a few reasons:
- Reduce Distractions: Notifications can interrupt your workflow, making it difficult to concentrate on tasks. By managing them, you can create a more focused environment.
- Improve Productivity: Constant notifications can lead to multitasking, which has been shown to reduce productivity. Disabling unnecessary notifications can help you stay on track.
- Enhance Privacy: Some notifications may contain sensitive information. You can better protect your privacy by controlling which sites can send you notifications.
- Save Battery Life: Notifications can consume system resources, leading to faster battery drain. Managing them can help extend your Mac’s battery life.
- Customize Your Experience: Not everyone needs or wants the same notifications. By customizing your notification settings, you can tailor your browsing experience to your preferences.
Now that you understand the importance of managing notifications, let’s move on to the steps you need to follow.
How to stop Google Chrome notifications on Mac: Preferred methods
| Method | Steps |
| Disable Chrome notifications in Settings | Chrome Menu (⋮) > Settings > Privacy & Security > Site Settings > Notifications. |
| Manage notifications in Mac System Settings | Apple Menu > System Settings > Notifications > Google Chrome > Turn off “Allow notifications.” |
| Use CleanMyMac to remove adware | Scan Mac for malware/adware pop-ups and remove suspicious software. |
| Block ads and pop-ups with AdLock | Install AdLock to block ads, banners, and trackers in Chrome. |
| Turn off Safari notifications | Safari > Settings > Websites > Notifications > Uncheck “Allow websites to ask for notifications.” |
| Use Focus to temporarily block alerts | Open Focus > Preferences > Blocking > Add Site URLs to block notifications. |
Step 1: Disable Notifications for Specific Websites
If you only want to stop notifications from specific websites while allowing others, you can manage notifications on a site-by-site basis. Here’s how:
1. Open Google Chrome: Launch Google Chrome on your Mac.
2. Access Settings: Click on the three vertical dots (⋮) in the upper-right corner of the Chrome window to open the menu. From the dropdown, select “Settings.”

3. Go to Privacy and Security: In the Settings menu, scroll down and click on “Privacy and security” in the left-hand sidebar.

4. Open Site Settings: Under the “Privacy and security” section, click on “Site settings.”
5. Manage Notifications: Scroll down to the “Permissions” section and click on “Notifications.”

6. View Allowed Sites: You’ll see a list of websites that are currently allowed to send you notifications. To stop notifications from a specific site, click on the three vertical dots (⋮) next to the site’s name and select “Block” or “Remove.“
7. Add Exceptions: If you want to block notifications from all sites except a few, you can click on “Add” under the “Allowed to send notifications” section and specify the sites you want to allow.

Step 2: Disable Notifications for All Websites
If you want to stop all notifications from websites in Google Chrome, you can disable them entirely. Here’s how:
- Open Google Chrome: Launch Google Chrome on your Mac.
- Access Settings: Click on the three vertical dots (⋮) in the upper-right corner of the Chrome window to open the menu. From the dropdown, select “Settings.”
- Go to Privacy and Security: In the Settings menu, scroll down and click on “Privacy and security” in the left-hand sidebar.
- Open Site Settings: Under the “Privacy and security” section, click on “Site settings.”
- Manage Notifications: Scroll down to the “Permissions” section and click on “Notifications.”
- Disable Notifications: Toggle the switch next to “Don’t allow sites to send notifications” to the on position. This will block all websites from sending you notifications.
Step 3: Manage Notifications Through macOS System Preferences

In addition to managing notifications within Google Chrome, you can also control them through your Mac’s System Preferences. This allows you to customize how notifications are displayed and which apps can send them.
- Open System Preferences: Click on the Apple menu (🍎) in the top-left corner of your screen and select “System Preferences” from the dropdown menu.
- Go to Notifications: In the System Preferences window, click on “Notifications.”
- Find Google Chrome: Scroll through the list of apps on the left-hand side until you find Google Chrome. Click on it to access its notification settings.
- Customize Notification Settings: You can customize how Google Chrome notifications are displayed by selecting one of the following options:
- None: No notifications will be shown.
- Banners: Notifications will appear as banners in the top-right corner of your screen and will disappear after a few seconds.
- Alerts: Notifications will appear as alerts that stay on the screen until you dismiss them.
- Adjust Other Settings: You can also adjust other settings, such as whether notifications appear on the lock screen, whether they include a badge app icon, and whether they play a sound.
- Disable Notifications: If you want to disable notifications entirely for Google Chrome, uncheck the box next to “Allow notifications from Google Chrome.”
Step 4: Use Chrome Extensions to Manage Notifications
If you want more control over your notifications, you can use Chrome extensions to manage them. Here are a few popular options:
- Notification Blocker: This extension allows you to block notifications from specific websites or all websites. You can also customize the block list and allow notifications from trusted sites.
- Mute Tab: This extension allows you to mute notifications from specific tabs, which can be useful if you have multiple tabs open and only want to block notifications from certain ones.
- StayFocusd: This extension helps you stay focused by blocking distracting websites and notifications. You can set a time limit for how long you can access certain sites and block notifications during that time.
- uBlock Origin: While primarily an ad blocker, uBlock Origin can also block notifications from websites. It’s a lightweight and efficient extension that can help reduce distractions.
To install and use these extensions:
- Open Chrome Web Store: Launch Google Chrome and go to the Chrome Web Store (https://chrome.google.com/webstore).
- Search for Extensions: Use the search bar to find the extension you want to install (e.g., “Notification Blocker”).
- Install Extension: Click on the extension’s name to open its page, then click on “Add to Chrome” to install it.
- Manage Extensions: Once installed, you can manage the extension by clicking on the puzzle piece icon in the upper-right corner of the Chrome window and selecting “Extensions.”
- Configure Settings: Click on the extension’s name to access its settings and customize how it manages notifications.
Step 5: Clear Notification Permissions
If you’ve previously allowed notifications from certain websites and want to reset your preferences, you can clear notification permissions. Here’s how:
- Open Google Chrome: Launch Google Chrome on your Mac.
- Access Settings: Click on the three vertical dots (⋮) in the upper-right corner of the Chrome window to open the menu. From the dropdown, select “Settings.”
- Go to Privacy and Security: In the Settings menu, scroll down and click on “Privacy and security” in the left-hand sidebar.
- Open Site Settings: Under the “Privacy and security” section, click on “Site settings.”
- Manage Notifications: Scroll down to the “Permissions” section and click on “Notifications.”
- Clear Permissions: Click on “Clear data” next to “Allowed to send notifications.” This will reset all notification permissions, and you’ll need to re-allow notifications for any sites you want to receive them from.
Step 6: Use Do Not Disturb Mode
If you want to temporarily stop all notifications, including those from Google Chrome, you can use macOS’s Do Not Disturb mode. Here’s how:
- Open Notification Center: Click on the date and time in the top-right corner of your screen to open the Notification Center.
- Enable Do Not Disturb: Scroll up to reveal the “Do Not Disturb” toggle. Click on it to enable Do Not Disturb mode.
- Customize Do Not Disturb: You can customize Do Not Disturb settings by going to System Preferences > Notifications > Do Not Disturb. Here, you can set a schedule for Do Not Disturb mode, allow calls from specific contacts, and more.
- Disable Do Not Disturb: When you’re ready to receive notifications again, simply toggle off Do Not Disturb mode in the Notification Center.
Step 7: Update Google Chrome
Sometimes, notification issues can be caused by outdated software. Ensuring that you’re using the latest version of Google Chrome can help resolve these issues. Here’s how to update Google Chrome on your Mac:
- Open Google Chrome: Launch Google Chrome on your Mac.
- Access Settings: Click on the three vertical dots (⋮) in the upper-right corner of the Chrome window to open the menu. From the dropdown, select “Settings.“
- Check for Updates: Scroll down and click on “About Chrome” in the left-hand sidebar. Chrome will automatically check for updates and install them if available.
- Restart Chrome: Once the update is complete, restart Google Chrome to apply the changes.
Step 8: Reset Google Chrome Settings
If you’re still experiencing issues with notifications, you can reset Google Chrome’s settings to their default state. This can help resolve any misconfigurations that may be causing problems. Here’s how:
- Open Google Chrome: Launch Google Chrome on your Mac.
- Access Settings: Click on the three vertical dots (⋮) in the upper-right corner of the Chrome window to open the menu. From the dropdown, select “Settings.“
- Go to Advanced Settings: Scroll down and click on “Advanced” to expand the advanced settings menu.
- Reset Settings: Scroll down to the “Reset and clean up” section and click on “Restore settings to their original defaults.”
- Confirm Reset: A confirmation dialog will appear. Click on “Reset settings” to confirm.
- Restart Chrome: Once the reset is complete, restart Google Chrome to apply the changes.
Step 9: Use a Different Browser
If you’ve tried all the above steps and are still unhappy with Google Chrome’s notification management, you might consider using a different browser. Many browsers offer similar features to Chrome but with different approaches to notifications. Here are a few alternatives:
- Safari: As the default browser for macOS, Safari is tightly integrated with the operating system and offers robust notification management.
- Firefox: Firefox is known for its privacy features and allows you to easily manage notifications through its settings.
- Brave: Brave is a privacy-focused browser that blocks ads and trackers by default, including notifications from websites.
- Microsoft Edge: Edge is based on the same Chromium engine as Chrome but offers different settings and features, including notification management.
To switch to a different browser:
- Download the Browser: Visit the official website of the browser you want to use and download the installer.
- Install the Browser: Open the installer and follow the on-screen instructions to install the browser on your Mac.
- Import Settings: During the installation process, you may be prompted to import settings from Chrome. This can include bookmarks, history, and saved passwords.
- Set as Default: Once installed, you can set the new browser as your default by going to System Preferences > General > Default web browser and selecting the new browser from the dropdown.
Blocking Annoying Web Ads on Mac
Web ads are one of the most frustrating aspects of browsing the internet. From intrusive pop-ups and auto-playing videos to banners and trackers, ads can slow down your browsing experience, compromise your privacy, and even expose you to malware.
If you’re tired of dealing with annoying web ads on your Mac, this guide will show you how to block them effectively using built-in tools, browser settings, and third-party apps.
Here are the best methods to block annoying web ads on your Mac:
1. Use Built-In Browser Ad Blockers

Most modern browsers, including Safari and Chrome, have built-in features to block pop-ups and intrusive ads.
For Safari:
- Open Safari and go to Settings > Websites.
- Select Pop-up Windows in the left sidebar.
- Ensure Block and Notify is selected to stop pop-ups.
- To block additional ads, enable Privacy Preserving Ad Measurement in Settings > Privacy.

For Chrome:
- Open Chrome and go to Settings > Privacy and Security > Site Settings.
- Scroll down to Pop-ups and Redirects and ensure they’re blocked.
- Enable Safe Browsing to block malicious ads.
2. Install Ad-Blocking Extensions
Browser extensions are one of the most effective ways to block ads. Here are some popular options:
For Safari:
- AdGuard for Safari: Blocks ads, trackers, and pop-ups while maintaining browsing speed.
- Wipr: A lightweight ad blocker that works seamlessly with Safari.
For Chrome:
- uBlock Origin: A free, open-source ad blocker that’s highly effective and lightweight.
- AdBlock Plus: Blocks ads and allows you to customize filters.
To install an extension:
- Visit the extension’s website or the browser’s extension store.
- Click Add to Chrome or Install.
- Follow the on-screen instructions to enable the extension.
3. Use a Dedicated Ad-Blocking App
If you want to block ads across all browsers and apps, consider using a dedicated ad-blocking tool like AdLock or CleanMyMac X.
AdLock:
- Blocks ads, pop-ups, banners, and trackers across all browsers and apps.
- Protects your privacy by blocking analytics scripts and online tracking.
- Works on Mac, Windows, iOS, and Android.
CleanMyMac X:
- Scans your Mac for adware and removes malicious software causing pop-ups.
- Optimizes your Mac’s performance by clearing junk files and freeing up space.
4. Enable DNS-Based Ad Blocking
DNS-based ad blocking prevents ads from loading at the network level. Here’s how to set it up:
- Go to System Settings > Network.
- Select your active network connection (Wi-Fi or Ethernet) and click Details.
- Go to the DNS tab and add a DNS server that blocks ads, such as:
- AdGuard DNS:
94.140.14.14and94.140.15.15 - NextDNS: Customizable DNS service with ad-blocking features.
- AdGuard DNS:
- Click OK to save your settings.
5. Block Ads on YouTube and Streaming Sites
Ads on YouTube and streaming platforms can be particularly annoying. Here’s how to block them:
- Use an Ad-Blocking Extension: Extensions like uBlock Origin or AdGuard can block YouTube ads.
- Try a YouTube-Specific Ad Blocker: Apps like AdLock or CleanMyMac X can block ads on YouTube and other streaming sites.
- Switch to YouTube Premium: If you want an ad-free experience without using blockers, consider subscribing to YouTube Premium.
6. Remove Adware from Your Mac
If you’re seeing excessive pop-ups or ads, your Mac might be infected with adware. Here’s how to remove it:
- Download CleanMyMac X or Malwarebytes.
- Run a full system scan to detect adware and malware.
- Follow the prompts to remove any suspicious software.
Best Tools to Block Ads on Mac
Here’s a quick comparison of the top tools for blocking ads:
| Tool | Features | Cost |
|---|---|---|
| AdLock | Blocks ads, pop-ups, and trackers across all browsers and apps. | $29.99/year |
| CleanMyMac X | Removes adware, optimizes performance, and clears junk files. | $34.95/year |
| uBlock Origin | Lightweight, open-source ad blocker for Chrome and Firefox. | Free |
| AdGuard | Blocks ads and trackers, available as a browser extension or standalone app. | $2.49/month |
Conclusion: How to Stop Google Chrome Notifications on Mac
Managing and stopping Google Chrome notifications on your Mac is a straightforward process that can significantly improve your browsing experience. Whether you want to disable notifications for specific websites, block them entirely, or use macOS’s built-in notification management tools, this guide has provided you with all the necessary steps to take control of your notifications.
By following these tips and troubleshooting common issues, you’ll be well-equipped to enjoy a more focused, productive, and distraction-free browsing experience on your Mac. Remember to regularly review your notification settings and adjust them as needed to ensure they align with your preferences and needs.
FAQ
What are Google Chrome notifications?
Google Chrome notifications are pop-up alerts from websites that appear on your Mac, even when the browser is closed. They can include updates, reminders, or promotional messages.
Why should I stop Chrome notifications on my Mac?
Stopping Chrome notifications can help reduce distractions, improve productivity, and prevent unwanted pop-ups from interrupting your workflow.
How do I block all notifications in Google Chrome on my Mac?
To block all notifications, open Chrome, go to Settings > Privacy and Security > Site Settings > Notifications, and toggle off the option to allow sites to send notifications.
Can I block notifications from specific websites only?
Yes, you can block notifications from specific sites. In Chrome, go to Settings > Privacy and Security > Site Settings > Notifications, and under “Allowed to send notifications,” remove the sites you don’t want notifications from.
How do I disable Chrome notifications directly from my Mac’s settings?
You can disable notifications for Chrome through your Mac’s System Settings. Go to System Settings > Notifications, select Google Chrome, and turn off the toggle for “Allow Notifications.”
Will blocking notifications affect my browsing experience?
Blocking notifications won’t affect your browsing experience. You’ll still be able to use Chrome normally, but you won’t receive pop-up alerts from websites.
How do I re-enable notifications if I change my mind?
To re-enable notifications, go to Chrome Settings > Privacy and Security > Site Settings > Notifications, and toggle the option to allow sites to send notifications back on.
Can I manage notifications for individual websites?
Yes, you can customize notifications for individual websites. In Chrome, go to Settings > Privacy and Security > Site Settings > Notifications, and add or remove sites under the “Allowed to send notifications” or “Not allowed to send notifications” sections.
What if I still receive notifications after blocking them?
If you still receive notifications, ensure that Chrome and your Mac’s notification settings are properly configured. You may also need to clear your browser cache or restart your computer.
Are there any extensions to help manage Chrome notifications?
Yes, there are browser extensions available in the Chrome Web Store that can help you manage or block notifications more effectively. Search for “notification blocker” extensions to find one that suits your needs.
Do these steps work for other browsers on Mac?
These steps are specific to Google Chrome. Other browsers like Safari or Firefox have their own settings for managing notifications, which can be found in their respective preferences or settings menus.
Happy browsing!
Discover more from Digital Wealth Guru
Subscribe to get the latest posts sent to your email.
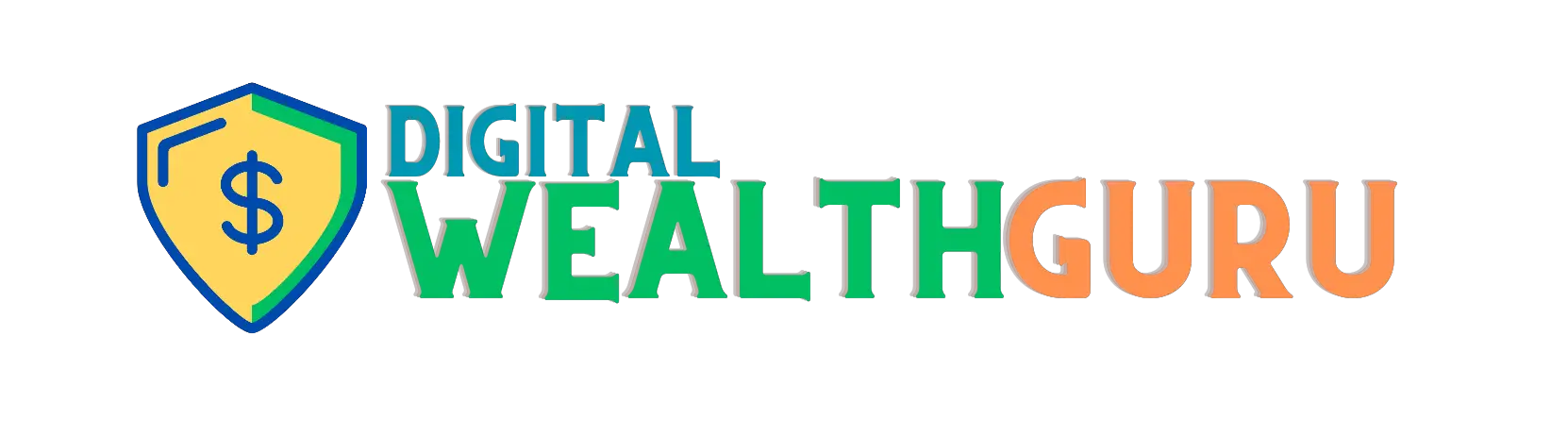



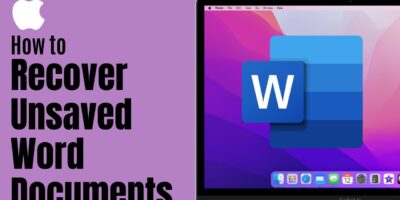



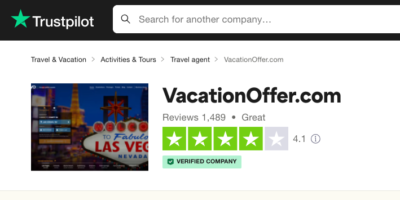
Comments