iMessage is one of the most popular messaging platforms for iPhone users, offering a seamless way to send texts, photos, videos, and more over Wi-Fi or cellular data. However, like any technology, iMessage can sometimes encounter issues that prevent it from working correctly.
If you’ve ever found yourself staring at your iPhone, frustrated because iMessage isn’t working, you’re not alone. This guide will walk you through the most common reasons why iMessage might not be working and provide step-by-step solutions to get it back up and running.
What is iMessage?
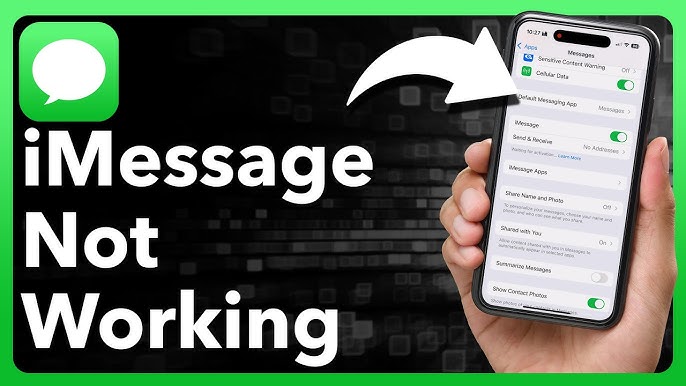
iMessage is Apple’s proprietary messaging service that allows iPhone, iPad, and Mac users to send messages, photos, videos, and more over the internet. Unlike traditional SMS, iMessage uses data (either Wi-Fi or cellular) to send messages, which can save you money on text messaging fees.
iMessage also offers additional features like read receipts, typing indicators, and end-to-end encryption for secure communication.
However, because iMessage relies on an internet connection and Apple’s servers, it can sometimes stop working due to various reasons, such as network issues, software bugs, or incorrect settings. In this guide, we’ll explore the most common reasons why iMessage might not be working and provide detailed solutions to resolve these issues.
Common Reasons Why iMessage Stops Working on iPhone
Before diving into the troubleshooting steps, it’s essential to understand the common reasons why iMessage might stop working. Knowing the root cause can help you quickly identify the appropriate solution.
- Internet Connection Issues: iMessage requires an active internet connection. If your Wi-Fi or cellular data is not working correctly, iMessage won’t function.
- iMessage Not Enabled: Sometimes, iMessage might be accidentally turned off in your iPhone’s settings.
- Apple ID Issues: iMessage is tied to your Apple ID. If your Apple ID is in trouble, such as a login problem or account suspension, iMessage may not work.
- Outdated iOS Version: Running an outdated version of iOS can cause compatibility issues with iMessage.
- Network Settings Misconfiguration: Incorrect network settings can prevent iMessage from connecting to Apple’s servers.
- Carrier Settings Issues: Your carrier’s settings might need an update to ensure iMessage works correctly.
- Blocked Contacts: If you’ve accidentally blocked a contact, you won’t be able to send or receive iMessages from them.
- Software Glitches: Like any software, iMessage can experience bugs or glitches that cause it to stop working.
- Server Outages: Occasionally, Apple’s iMessage servers may experience downtime, preventing the service from working.
Now that we’ve identified the common reasons let’s move on to the troubleshooting steps.
Troubleshooting “iMessage Not Working” Error on iPhone
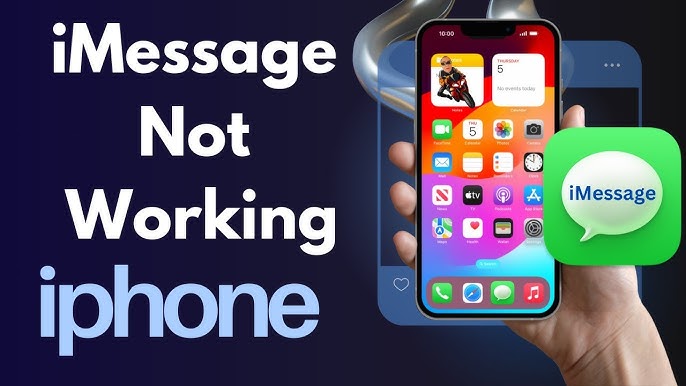
Before diving into more advanced solutions, it’s always a good idea to start with some basic troubleshooting steps. These simple actions can often resolve minor issues without the need for more complex solutions.
Restart Your iPhone
The first and simplest step is to restart your iPhone. A restart can clear out temporary glitches and refresh your device’s software.
- For iPhone X or later: Press and hold the side button and either volume button until the power-off slider appears. Drag the slider to turn off your iPhone. After 30 seconds, press and hold the side button again until the Apple logo appears.
- For iPhone 8 or earlier: Press and hold the power button until the power-off slider appears. Drag the slider to turn off your iPhone. After 30 seconds, press and hold the power button again until the Apple logo appears.
Check for Obvious Issues
- Ensure Airplane Mode is Off: Swipe down from the top-right corner of your screen to open the Control Center and make sure Airplane Mode is turned off.
- Check Do Not Disturb: Ensure that Do Not Disturb is not enabled, as this can prevent notifications from appearing.
Test iMessage with Another Contact
Try sending an iMessage to a different contact to see if the issue is specific to one person or a broader problem.
1. Check Your Internet Connection
Since iMessage relies on an internet connection, the first thing you should check is whether your iPhone is connected to Wi-Fi or cellular data.
Check Wi-Fi Connection
- Open the Settings app on your iPhone.
- Tap Wi-Fi.
- Ensure that Wi-Fi is turned on and that you’re connected to a network. If not, select a network and enter the password if required.
Check Cellular Data Connection
- Open the Settings app.
- Tap Cellular or Mobile Data.
- Ensure that Cellular Data is turned on.
- Scroll down and make sure that iMessage is enabled under the “Use Cellular Data For” section.
Test Your Internet Connection
Open a web browser and try loading a website to ensure that your internet connection is working correctly. If you’re unable to connect to the internet, you may need to troubleshoot your Wi-Fi or cellular data connection.
2. Ensure iMessage is Turned On
It may seem obvious, but sometimes iMessage can be accidentally turned off. Here’s how to check:
- Open the Settings app.
- Scroll down and tap Messages.
- Ensure that the iMessage toggle is turned on (green).
If iMessage is off, turn it on and wait a few moments for it to activate. You should see a status message indicating that iMessage is being activated.
3. Verify Your Apple ID and Phone Number
iMessage is tied to your Apple ID and phone number. If there’s an issue with either of these, iMessage may not work correctly.
Check Your Apple ID
- Open the Settings app.
- Tap your name at the top of the screen.
- Ensure that you’re signed in with the correct Apple ID. If not, sign out and sign back in with the correct credentials.
Verify Your Phone Number
- Open the Settings app.
- Tap Messages.
- Tap Send & Receive.
- Ensure that your phone number is listed under “You can be reached by iMessage at.” If not, tap your Apple ID at the top of the screen, sign out, and sign back in.
4. Check for iOS Updates
Running an outdated version of iOS can cause compatibility issues with iMessage. Apple regularly releases updates that include bug fixes and improvements, so it’s essential to keep your iPhone up to date.
Check for Updates
- Open the Settings app.
- Tap General.
- Tap Software Update.
- If an update is available, tap Download and Install.
Make sure your iPhone is connected to Wi-Fi and has sufficient battery life before starting the update.
5. Reset Network Settings
If you’re still experiencing issues, resetting your network settings can help resolve any misconfigurations that might be preventing iMessage from working.
Reset Network Settings
- Open the Settings app.
- Tap General.
- Scroll down and tap Reset.
- Tap Reset Network Settings.
- Enter your passcode if prompted, and confirm that you want to reset your network settings.
Note: Resetting network settings will erase all saved Wi-Fi networks and passwords, so you’ll need to reconnect to Wi-Fi networks after the reset.
6. Check for Carrier Settings Updates
Your carrier may release updates to their settings that can affect iMessage functionality. Checking for carrier settings updates is a quick and easy step that can sometimes resolve iMessage issues.
Check for Carrier Settings Updates
- Open the Settings app.
- Tap General.
- Tap About.
- If a carrier settings update is available, you’ll see a prompt to update. Tap Update to install the latest settings.
7. Disable and Re-enable iMessage
Sometimes, simply turning iMessage off and then back on can resolve issues. This process refreshes the connection to Apple’s servers and can clear out any temporary glitches.
Disable and Re-enable iMessage
- Open the Settings app.
- Tap Messages.
- Turn off the iMessage toggle.
- Wait a few moments, then turn the iMessage toggle back on.
After re-enabling iMessage, try sending a message to see if the issue is resolved.
8. Check for Blocked Contacts
If you’re unable to send or receive iMessages from a specific contact, it’s possible that you’ve accidentally blocked them. Blocked contacts won’t be able to send you messages, and you won’t be able to send messages to them.
Check Blocked Contacts
- Open the Settings app.
- Tap Messages.
- Tap Blocked Contacts.
- If the contact is listed, swipe left on their name and tap Unblock.
After unblocking the contact, try sending them an iMessage to see if the issue is resolved.
9. Reset All Settings
If none of the previous steps have resolved the issue, you may need to reset all settings on your iPhone. This will restore all settings to their default values without erasing your data.
Reset All Settings
- Open the Settings app.
- Tap General.
- Scroll down and tap Reset.
- Tap Reset All Settings.
- Enter your passcode if prompted, and confirm that you want to reset all settings.
Note: Resetting all settings will erase all custom settings, including Wi-Fi passwords, wallpaper, and display settings. Your data, such as photos and apps, will not be affected.
10. Contact Apple Support
If you’ve tried all the above steps and iMessage is still not working, it may be time to contact Apple Support. There could be a more serious issue with your iPhone or your Apple ID that requires professional assistance.
Contact Apple Support
- Visit the Apple Support website.
- Select iPhone as your device.
- Choose Messages & FaceTime as your topic.
- Select Contact Support to chat with an Apple representative or schedule a call.
11. Advanced Troubleshooting: DFU Mode
If you’re comfortable with more advanced troubleshooting, you can try putting your iPhone into DFU (Device Firmware Update) mode. DFU mode is a deeper restore mode that can help resolve more serious software issues.
Enter DFU Mode
- Connect your iPhone to a computer with iTunes (on Windows or macOS Mojave and earlier) or Finder (on macOS Catalina and later).
- Open iTunes or Finder.
- Press and hold the Side button and Volume Down button (on iPhone X or later) or the Home button (on iPhone 8 or earlier) for 10 seconds.
- After 10 seconds, release the Side button but continue holding the Volume Down or Home button.
- Keep holding the button until your iPhone appears in iTunes or Finder as being in recovery mode.
- Release the button and follow the on-screen instructions to restore your iPhone.
Note: DFU mode will erase all data on your iPhone, so make sure to back up your device before proceeding.
12. Preventative Measures to Avoid Future iMessage Issues
Once you’ve resolved the issue, it’s a good idea to take some preventative measures to avoid future iMessage problems.
Keep Your iPhone Updated
Regularly check for iOS updates and install them as soon as they’re available. Updates often include bug fixes and improvements that can prevent iMessage issues.
Regularly Restart Your iPhone
Restarting your iPhone periodically can help clear out temporary glitches and keep your device running smoothly.
Monitor Your Internet Connection
Ensure that your Wi-Fi or cellular data connection is stable and reliable. A weak or unstable connection can cause iMessage to stop working.
Avoid Blocking Contacts Unnecessarily
Be cautious when blocking contacts, as this can prevent you from sending or receiving iMessages. Only block contacts when necessary.
Backup Your iPhone Regularly
Regularly backing up your iPhone ensures that you can restore your data if you need to reset your device or encounter a serious issue.
Conclusion: “iMessage not working” on iPhone
iMessage is an essential communication tool for iPhone users, and when it stops working, it can be incredibly frustrating. However, by following the steps outlined in this guide, you should be able to resolve most iMessage issues quickly and easily.
From basic troubleshooting steps like restarting your iPhone and checking your internet connection to more advanced solutions like resetting network settings or entering DFU mode, this guide covers a wide range of potential fixes. If all else fails, don’t hesitate to contact Apple Support for professional assistance.
By taking preventative measures and keeping your iPhone updated, you can minimize the chances of encountering iMessage issues in the future. With a little patience and persistence, you’ll be back to sending and receiving iMessages in no time.
FAQ
Why is iMessage not working on my iPhone?
iMessage may not work due to issues like poor internet connectivity, incorrect settings, Apple server outages, or software glitches. Checking these areas can help identify the problem.
How do I check if iMessage is activated on my iPhone?
Go to Settings > Messages and ensure the iMessage toggle is turned on. If it’s already on, try turning it off and on again to re-activate it.
What should I do if iMessage won’t activate?
Ensure your iPhone has a stable internet connection, your device is running the latest iOS version, and your Apple ID is correctly signed in. If the issue persists, contact Apple Support.
Can a weak internet connection affect iMessage?
Yes, iMessage requires an active Wi-Fi or cellular data connection. If your connection is weak or unavailable, iMessage may not send or receive messages.
How do I fix iMessage if it’s stuck on “Waiting for Activation”?
Restart your iPhone, check your network connection, and ensure your phone number and email are correctly set up in Settings > Messages > Send & Receive. If the issue continues, reset network settings.
Why are my iMessages sending as text messages (SMS)?
This happens when iMessage is turned off or the recipient doesn’t have iMessage enabled. Check your iMessage settings and ensure the recipient is also using an Apple device with iMessage activated.
Does updating iOS fix iMessage issues?
Yes, updating to the latest iOS version can resolve bugs or glitches affecting iMessage. Go to Settings > General > Software Update to check for updates.
What should I do if iMessage works on Wi-Fi but not on cellular data?
Ensure cellular data is enabled for iMessage by going to Settings > Cellular > Cellular Data Options and turning on the toggle for Messages. Also, verify your cellular plan supports data usage for iMessage.
Can I reset iMessage settings without losing my messages?
Yes, resetting iMessage settings won’t delete your messages. Go to Settings > Messages and toggle iMessage off and on. Your messages will remain intact.
How do I contact Apple Support for iMessage issues?
Visit Apple’s official support website or use the Apple Support app to chat, call, or schedule an appointment with an Apple representative for assistance.
Why does iMessage fail to send photos or videos?
This could be due to large file sizes, poor internet connection, or incorrect settings. Ensure your media size is within limits and your connection is stable. You can also try resetting network settings.
Is iMessage down due to server issues?
Check Apple’s System Status page to see if iMessage services are experiencing outages. If so, wait until Apple resolves the issue on their end.
Discover more from Digital Wealth Guru
Subscribe to get the latest posts sent to your email.
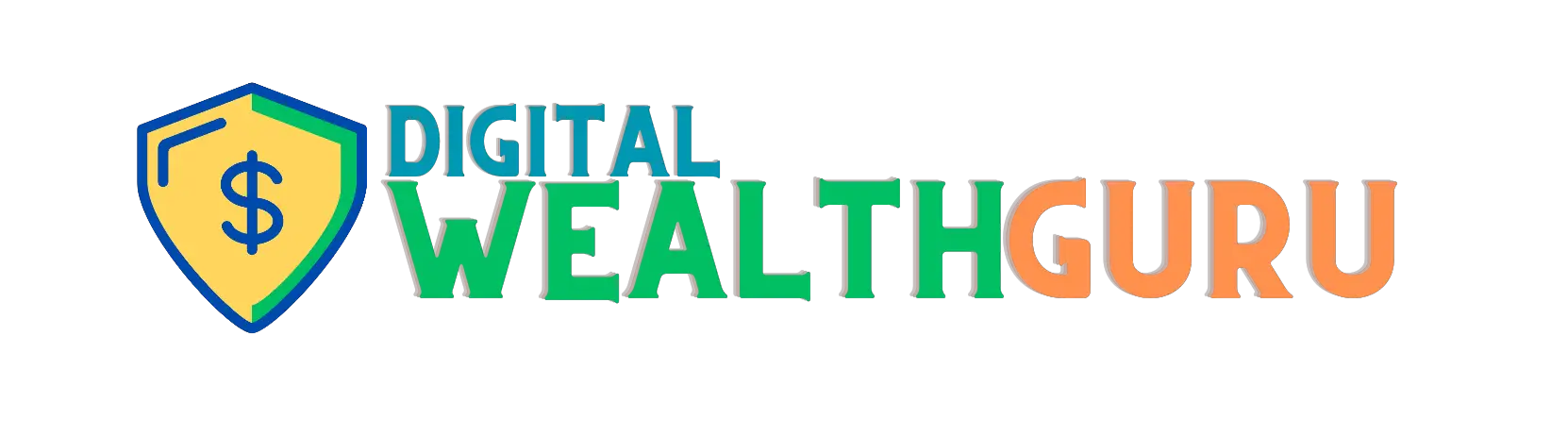
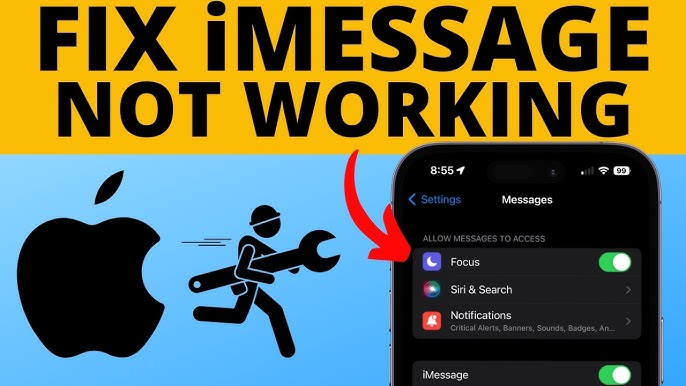

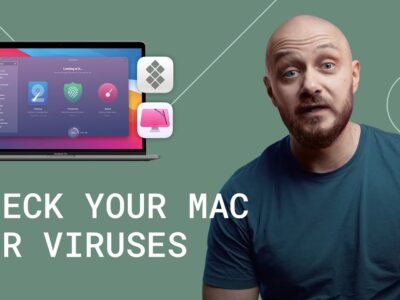
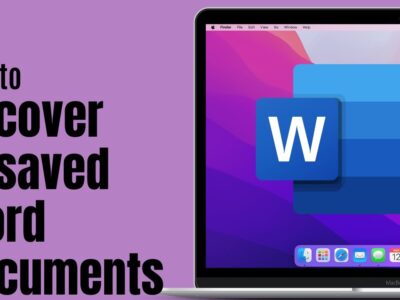


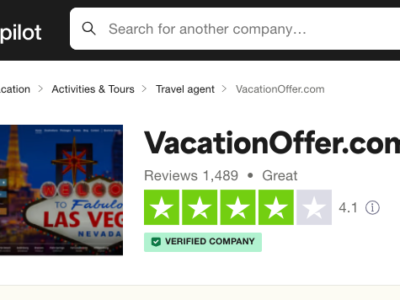


Comments