Learn how to update Roblox on Mac for a smoother gaming experience, access to new features, and essential bug fixes. Discover quick solutions and step-by-step instructions to keep your Roblox Studio and gameplay running flawlessly. Stay ahead in the virtual world with our easy guide!
Roblox is one of the most popular gaming platforms in the world, offering millions of games created by developers and players alike. Whether you’re a seasoned Roblox player or a newcomer, keeping the platform updated is crucial for enjoying the latest features, bug fixes, and security improvements.
If you’re a Mac user, you might be wondering how to update Roblox on your device. This guide will walk you through the process step-by-step, ensuring that your Roblox experience is always up-to-date and seamless.
What is Roblox?
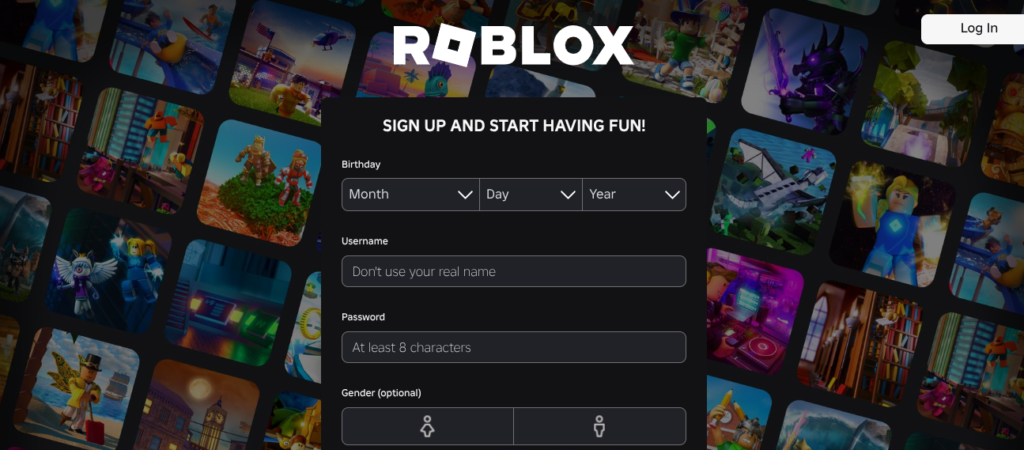
Launched in 2006, Roblox began as a vast virtual playground and has since evolved into a dynamic game-building platform. On Roblox, you have two main options: dive into games created by others or unleash your creativity by designing your own using Roblox Studio. The platform also features a chat function, enabling players to connect with developers, collaborate, and bring new game ideas to life.
Today, Roblox boasts an impressive 380 million monthly active users, generating over $7 million daily. Its widespread popularity has attracted major brands like Forever 21 and Chipotle, which have created their own games on the platform. This success has even made Roblox gift cards and the in-game currency, Robux, a common sight in supermarkets worldwide. Roblox continues to grow as a hub for gaming, creativity, and community.
Why Updating Roblox on Mac is Important
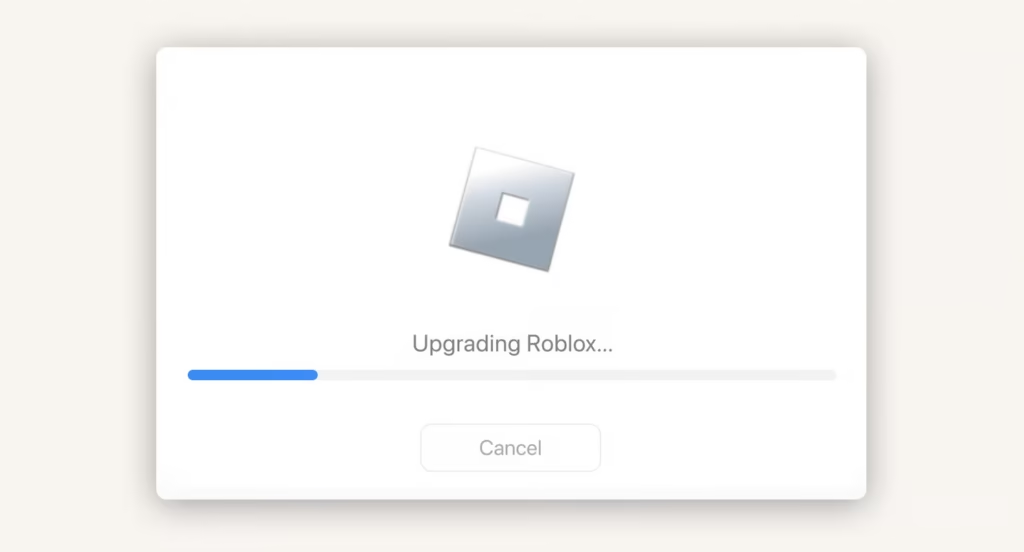
Before diving into the steps, it’s essential to understand why updating Roblox on your Mac is so important. Here are a few reasons:
- Access to New Features: Roblox frequently releases updates that introduce new features, tools, and enhancements. Keeping your app updated ensures you have access to the latest features and enhancements Roblox has to offer.
- Bug Fixes: Like any software, Roblox isn’t immune to bugs and glitches. Updates often include fixes for known issues, improving the overall stability and performance of the platform.
- Security Improvements: Online platforms are constantly targeted by hackers and malicious actors. Regular updates often include security patches that protect your account and personal information from potential threats.
- Compatibility: As Roblox evolves, it may require updates to remain compatible with the latest macOS versions. Keeping Roblox updated ensures that it runs smoothly on your Mac.
- Enhanced Performance: Updates can also bring performance improvements, making the platform run faster and more efficiently on your device.
Now that you understand the importance of updating Roblox, let’s move on to the steps you need to follow.
| Problem | Solution |
|---|---|
| Roblox is out of date | Open Roblox app > More > Search for Updates > Update now |
| Roblox Studio is out of date | Open Roblox Studio and click Update Available in the top right |
| Fast, one-click update | Use CleanMyMac |
| Roblox won’t update | Switch to another browser or reset Roblox |
| Slow update due to high CPU | Limit CPU usage to other apps with App Tamer |
Step 1: Check Your Current Roblox Version
Before updating Roblox, it’s a good idea to check which version you’re currently using. This will help you determine whether an update is necessary.
- Open Roblox: Launch the Roblox app on your Mac.
- Access Settings: Click on the gear icon (⚙️) located in the upper-right corner of the Roblox window to open the settings menu.
- Check Version: In the settings menu, look for an option labeled “About” or “Version.” This will display the current version of Roblox installed on your Mac.
- Compare with Latest Version: Visit the official Roblox website or check the App Store to see the latest version available. If your version is outdated, it’s time to update.
Step 2: Update Roblox via the Mac App Store
The easiest way to update Roblox on your Mac is through the Mac App Store. Here’s how:
- Open the App Store: Click on the Apple menu (🍎) in the top-left corner of your screen and select “App Store” from the dropdown menu.
- Search for Roblox: In the App Store’s search bar, type “Roblox” and press Enter.
- Locate Roblox: Find the Roblox app in the search results and click on it to open the app’s page.
- Check for Updates: If an update is available, you’ll see an “Update” button next to the Roblox app. Click on it to start the update process.
- Wait for the Update to Complete: The App Store will download and install the latest version of Roblox. This may take a few minutes, depending on your internet connection.
- Launch Roblox: Once the update is complete, you can launch Roblox from the App Store or your Applications folder.
Step 3: Update Roblox via the Official Website
If you didn’t install Roblox through the Mac App Store, you can update it directly from the official Roblox website. Here’s how:
- Visit the Roblox Website: Open your preferred web browser and go to the official Roblox website (www.roblox.com).
- Log In: If you’re not already logged in, enter your credentials to access your Roblox account.
- Download the Latest Version: On the Roblox homepage, click on the “Download” button. This will download the latest version of the Roblox installer for Mac.
- Install the Update: Once the download is complete, locate the installer file in your Downloads folder and double-click on it to start the installation process.
- Follow the On-Screen Instructions: The installer will guide you through the steps to update Roblox on your Mac. Make sure to follow the instructions carefully.
- Launch Roblox: After the installation is complete, you can launch Roblox from your Applications folder or the Dock.
Step 4: Enable Automatic Updates for Roblox
To ensure that Roblox is always up-to-date on your Mac, you can enable automatic updates. This way, you won’t have to manually check for updates every time a new version is released.
For Mac App Store Users:
- Open System Preferences: Click on the Apple menu (🍎) and select “System Preferences.”
- Go to App Store Settings: In the System Preferences window, click on “App Store.”
- Enable Automatic Updates: Check the box next to “Automatically check for updates” and “Download newly available updates in the background.” This will ensure that Roblox and other apps are updated automatically.
For Non-App Store Users:
If you installed Roblox directly from the official website, automatic updates may not be available. In this case, you’ll need to manually check for updates by visiting the Roblox website periodically or enabling notifications for updates within the Roblox app.
Step 5: Troubleshooting Common Update Issues
While updating Roblox on your Mac is usually a straightforward process, you may encounter some issues along the way. Here are a few common problems and their solutions:
1. Update Button Not Appearing in the App Store
If you don’t see an “Update” button next to Roblox in the App Store, it could be due to one of the following reasons:
- Already Updated: Your Roblox app might already be up-to-date. Double-check the version number to confirm.
- App Store Cache: Sometimes, the App Store cache can cause issues. Try restarting the App Store or your Mac.
- Account Issues: Ensure that you’re logged into the correct Apple ID associated with the Roblox app.
2. Installation Fails or Gets Stuck
If the Roblox update fails to install or gets stuck, try the following:
- Check Internet Connection: A stable internet connection is crucial for downloading and installing updates. Make sure your Mac is connected to a reliable network.
- Free Up Storage Space: Insufficient storage space on your Mac can prevent updates from installing. Delete unnecessary files or apps to free up space.
- Restart Your Mac: Sometimes, a simple restart can resolve installation issues.
3. Roblox Crashes After Update
If Roblox crashes or doesn’t work properly after an update, consider the following solutions:
- Reinstall Roblox: Uninstall Roblox from your Mac and reinstall it from the App Store or the official website.
- Check macOS Compatibility: Ensure that your macOS version is compatible with the latest version of Roblox. If not, consider updating your operating system.
- Clear Cache: Clearing the Roblox cache can resolve performance issues. To do this, delete the Roblox cache folder located in
~/Library/Caches/Roblox.
4. Roblox Not Launching After Update
If Roblox fails to launch after an update, try these steps:
- Check Permissions: Ensure that Roblox has the necessary permissions to run on your Mac. Go to
System Preferences > Security & Privacy > Privacyand check the “Accessibility” and “Screen Recording” sections. - Disable Security Software: Temporarily disable any third-party security software that might be blocking Roblox.
- Contact Roblox Support: If all else fails, reach out to Roblox Support for assistance.
Step 6: Keep Your Mac Updated
In addition to updating Roblox, it’s essential to keep your Mac’s operating system up-to-date. macOS updates often include important security patches, performance improvements, and compatibility fixes that can enhance your Roblox experience.
- Check for macOS Updates: Click on the Apple menu (🍎) and select “System Preferences.” Then, click on “Software Update” to check for available macOS updates.
- Install Updates: If an update is available, click on “Update Now” to download and install it. Make sure to back up your data before proceeding.
- Restart Your Mac: After the update is complete, restart your Mac to apply the changes.
Step 7: Optimize Roblox Performance on Mac
Once you’ve updated Roblox, you can take additional steps to optimize its performance on your Mac:
- Close Background Apps: Running multiple apps simultaneously can strain your Mac’s resources. Close any unnecessary background apps to free up memory and processing power.
- Adjust Graphics Settings: Roblox allows you to adjust graphics settings to improve performance. Lowering the graphics quality can help if you’re experiencing lag or slowdowns.
- Use a Wired Connection: If you’re playing Roblox on a Wi-Fi connection, consider switching to a wired Ethernet connection for a more stable and faster internet connection.
- Monitor System Performance: Use the Activity Monitor app on your Mac to monitor system performance and identify any resource-hogging processes.
Step 8: Stay Informed About Roblox Updates
Stay informed about updates, new features, and upcoming changes by monitoring Roblox’s official channels. Here are a few ways to stay informed:
- Follow Roblox on Social Media: Roblox is active on platforms like Twitter, Facebook, and Instagram, where they share news and updates.
- Join the Roblox Developer Forum: If you’re a developer or an advanced user, consider joining the Roblox Developer Forum to stay updated on the latest developments.
- Subscribe to the Roblox Blog: The official Roblox blog is a great resource for news, updates, and tips.
- Enable Notifications: Enable notifications within the Roblox app to receive alerts about updates and new features.
How to Uninstall Roblox on Mac: A Step-by-Step Guide
While Roblox is a fantastic platform for gaming and creativity, there may come a time when you need to uninstall it from your Mac. Whether you’re troubleshooting issues, freeing up storage space, or simply taking a break from the platform, uninstalling Roblox is a straightforward process. However, it’s important to do it correctly to ensure that all associated files are removed, preventing any leftover data from taking up space or causing conflicts in the future.
In this section, we’ll walk you through the steps to completely uninstall Roblox from your Mac, including removing the app itself and any related files. We’ll also cover some common questions and troubleshooting tips to make the process as smooth as possible.
Why Uninstall Roblox?
Before diving into the steps, let’s briefly discuss why you might want to uninstall Roblox:
- Free Up Storage Space: Roblox and its associated files can take up a significant amount of storage, especially if you’ve been using the platform for a long time. Uninstalling it can help reclaim valuable disk space.
- Troubleshooting Issues: If Roblox is crashing, freezing, or behaving unexpectedly, uninstalling and reinstalling it can often resolve these issues.
- Taking a Break: If you’re stepping away from Roblox for a while, uninstalling the app can help reduce distractions and free up system resources.
- Switching Devices: If you’re moving to a different device or platform, you may no longer need Roblox on your Mac.
- Security Concerns: If you suspect that your Roblox account or the app itself has been compromised, uninstalling it can be part of a broader security strategy.
Step 1: Quit Roblox and Related Processes
Before uninstalling Roblox, make sure the app and any related processes are completely closed. Here’s how:
- Close Roblox: If Roblox is open, click on the Roblox icon in the Dock and select “Quit” from the menu. Alternatively, press
Command + Qwhile the app is active. - Check for Background Processes: Sometimes, Roblox may continue running in the background even after you’ve closed the app. To check:
- Open the Activity Monitor (you can find it in
Applications > Utilitiesor search for it using Spotlight). - In the Activity Monitor, type “Roblox” in the search bar.
- If any Roblox-related processes appear, select them and click the “X” button in the top-left corner to force quit.
Step 2: Uninstall Roblox from Applications
The next step is to remove the Roblox app from your Applications folder. Here’s how:
- Open Finder: Click on the Finder icon in your Dock or press
Command + Spaceand type “Finder” to open it. - Go to Applications: In the Finder sidebar, click on “Applications” to open the folder where all your installed apps are stored.
- Locate Roblox: Scroll through the list of applications until you find Roblox. You can also use the search bar in the top-right corner of the Finder window to quickly locate it.
- Move Roblox to Trash: Click and drag the Roblox app to the Trash icon in your Dock. Alternatively, right-click on the Roblox app and select “Move to Trash” from the context menu.
- Empty the Trash: To permanently delete Roblox, right-click on the Trash icon in your Dock and select “Empty Trash.” Confirm the action if prompted.
Step 3: Remove Roblox-Related Files
Uninstalling the Roblox app from the Applications folder doesn’t always remove all associated files. To ensure a complete uninstallation, you’ll need to manually delete these leftover files. Here’s how:
- Open Finder: Launch Finder if it’s not already open.
- Go to the Library Folder: The Library folder contains application support files, caches, and preferences. To access it:
- Click on “Go” in the top menu bar.
- Hold down the
Optionkey, and you’ll see the “Library” option appear in the dropdown menu. Click on it.
- Delete Roblox Files:
- Application Support: Navigate to
Application Support > Robloxand delete the Roblox folder. - Caches: Go to
Caches > Robloxand delete any Roblox-related cache files. - Preferences: Navigate to
Preferencesand look for files with “Roblox” in their names (e.g.,com.roblox.Roblox.plist). Delete these files. - Logs: If you want to be thorough, check the
Logsfolder for any Roblox-related logs and delete them.
- Empty the Trash Again: After deleting these files, empty the Trash to permanently remove them from your Mac.
Step 4: Remove Roblox from the Dock (Optional)
If you had Roblox pinned to your Dock, you might want to remove it for a cleaner look. Here’s how:
- Locate the Roblox Icon: Find the Roblox icon in your Dock.
- Remove the Icon: Click and drag the Roblox icon out of the Dock until you see a “Remove” label. Release the icon to remove it.
Step 5: Clear Browser Extensions (If Applicable)
If you’ve used Roblox Studio or other Roblox-related tools in your web browser, you may have installed browser extensions. To ensure a complete uninstallation, remove these extensions as well. Here’s how:
- Open Your Browser: Launch the web browser you use for Roblox (e.g., Safari, Chrome, or Firefox).
- Access Extensions:
- Safari: Go to
Safari > Preferences > Extensionsand look for any Roblox-related extensions. Click “Uninstall” to remove them. - Chrome: Go to
chrome://extensions/and look for Roblox-related extensions. Click “Remove” to delete them. - Firefox: Go to
about:addonsand navigate to the “Extensions” tab. Look for Roblox-related extensions and click “Remove.”
- Clear Cache and Cookies: For good measure, clear your browser’s cache and cookies to remove any leftover Roblox data.
Step 6: Reinstall Roblox (Optional)
If you uninstalled Roblox to troubleshoot issues or free up space but plan to reinstall it later, follow these steps:
- Download Roblox: Visit the official Roblox website (www.roblox.com) and download the latest version of the app.
- Install Roblox: Follow the on-screen instructions to install Roblox on your Mac.
- Log In: Launch Roblox and log in to your account to resume playing or creating games.
Troubleshooting Common Roblox Uninstallation Issues
While uninstalling Roblox is usually straightforward, you may encounter some issues. Here are a few common problems and their solutions:
1. Roblox Files Won’t Delete
- Permission Issues: If you’re unable to delete certain files, you may need to adjust their permissions. Right-click on the file, select “Get Info,” and change the permissions under “Sharing & Permissions.”
- File in Use: Ensure that Roblox and all related processes are closed before attempting to delete files.
2. Roblox Keeps Reappearing
- Automatic Reinstallation: If Roblox keeps reappearing after uninstallation, it may be due to automatic updates or syncing with iCloud. Disable automatic updates in the App Store settings and check your iCloud settings.
3. Leftover Files After Uninstallation
- Use a Cleaning Tool: If you’re unsure whether you’ve removed all Roblox-related files, consider using a third-party cleaning tool like CleanMyMac or AppCleaner to scan for and delete leftover files.
Uninstalling Roblox from your Mac is a simple process, but it’s important to ensure that all associated files are removed to free up space and prevent potential issues. By following the steps outlined in this guide, you can completely uninstall Roblox and its related files, leaving your Mac clean and optimized.
Whether you’re troubleshooting, taking a break, or simply decluttering your system, this guide has you covered. If you ever decide to reinstall Roblox, you can do so easily by visiting the official website or the Mac App Store.
Conclusion: Updating Roblox on Mac
Updating Roblox on your Mac is a simple yet crucial task that ensures you have access to the latest features, bug fixes, and security improvements. Whether you prefer updating through the Mac App Store or the official Roblox website, this guide has provided you with all the necessary steps to keep your Roblox experience smooth and enjoyable.
Remember to check for updates regularly, enable automatic updates if possible, and keep your Mac’s operating system up-to-date for the best performance. By following these tips and troubleshooting common issues, you’ll be well-equipped to enjoy everything Roblox has to offer on your Mac.
FAQs
How do I update Roblox on my Mac?
To update Roblox on your Mac, open the Roblox app or visit the Roblox website. If an update is available, you’ll be prompted to download and install it. Alternatively, you can uninstall the current version and reinstall the latest version from the Roblox website.
Why isn’t Roblox updating on my Mac?
If Roblox isn’t updating on your Mac, it could be due to an unstable internet connection, insufficient storage space, or a temporary issue with the Roblox servers. Restart your Mac, check your internet connection, and ensure you have enough storage. If the problem persists, try reinstalling Roblox.
Does Roblox update automatically on Mac?
Roblox typically updates automatically when you launch the app or join a game. If an update is available, you’ll see a prompt to download and install it. However, if automatic updates aren’t working, you may need to manually update the app.
How do I manually update Roblox on Mac?
To manually update Roblox on Mac, visit the official Roblox website and download the latest version of the app. Follow the installation instructions to replace the existing version with the updated one.
Where can I download the latest version of Roblox for Mac?
You can download the latest version of Roblox for Mac from the official Roblox website. Navigate to the “Download” section and select the version compatible with macOS.
Why is Roblox not working after updating on Mac?
If Roblox isn’t working after updating on Mac, it could be due to compatibility issues, corrupted files, or outdated macOS software. Ensure your Mac is running the latest version of macOS, clear your browser cache, and reinstall Roblox if necessary.
How do I check my Roblox version on Mac?
To check your Roblox version on Mac, open the Roblox app and look for the version number in the settings or about section. Alternatively, you can compare your app’s features with the latest updates listed on the Roblox website.
Can I play Roblox on Mac without updating?
No, you typically need to update Roblox to the latest version to play games and access new features. Outdated versions may not be compatible with the latest games or updates on the platform.
What should I do if the Roblox update fails on Mac?
If the Roblox update fails on Mac, try restarting your computer, clearing your browser cache, and ensuring you have a stable internet connection. If the issue persists, uninstall Roblox and download the latest version from the official website.
Is Roblox compatible with the latest macOS version?
Roblox is generally compatible with the latest macOS versions. However, if you encounter issues, check the Roblox website for compatibility requirements or contact Roblox support for assistance.
How do I reinstall Roblox on Mac?
To reinstall Roblox on Mac, first uninstall the existing version by dragging the Roblox app to the Trash. Then, visit the Roblox website, download the latest version, and follow the installation instructions.
Why does Roblox keep crashing after updating on Mac?
Roblox may crash after updating on Mac due to software conflicts, insufficient system resources, or corrupted files. Ensure your Mac meets the system requirements, close unnecessary applications, and reinstall Roblox to resolve the issue.
Can I update Roblox on Mac using the App Store?
No, Roblox is not available on the Mac App Store. You must download and update Roblox directly from the official Roblox website.
How do I fix Roblox not opening after updating on Mac?
If Roblox isn’t opening after updating on Mac, try restarting your computer, checking for macOS updates, and reinstalling Roblox. If the problem continues, contact Roblox support for further assistance.
What are the system requirements for Roblox on Mac?
Roblox requires macOS 10.10 (Yosemite) or later, at least 1GB of RAM, and a stable internet connection. For the best performance, ensure your Mac meets or exceeds these requirements.
Happy gaming!
Discover more from Digital Wealth Guru
Subscribe to get the latest posts sent to your email.
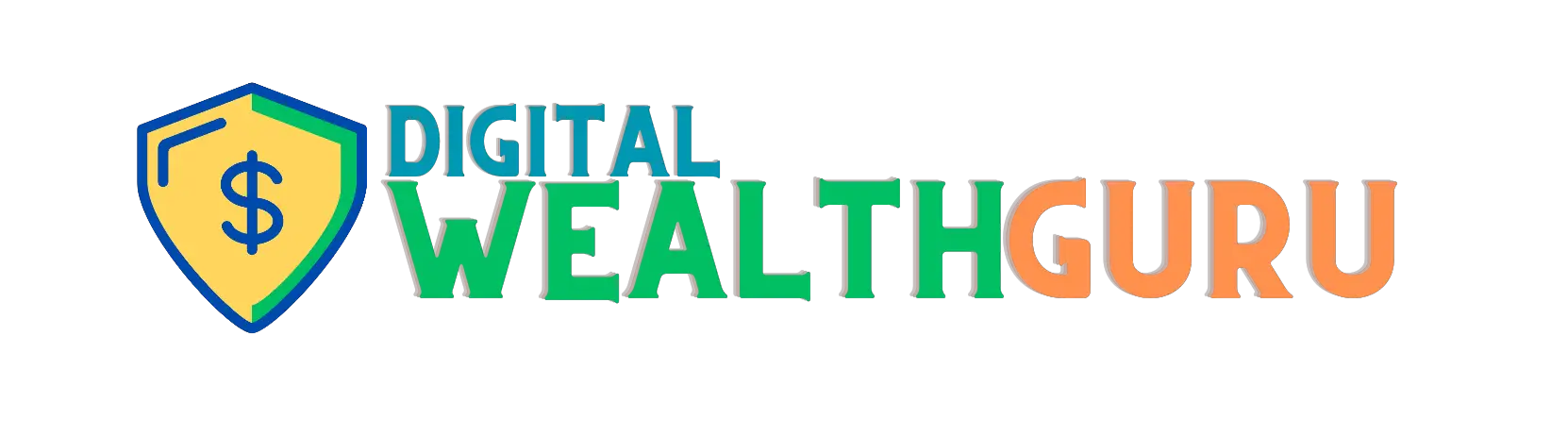


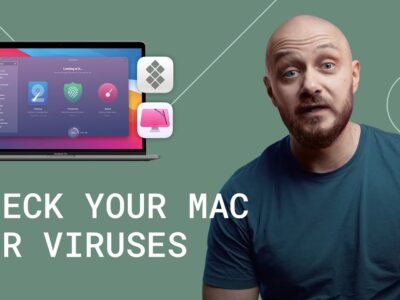
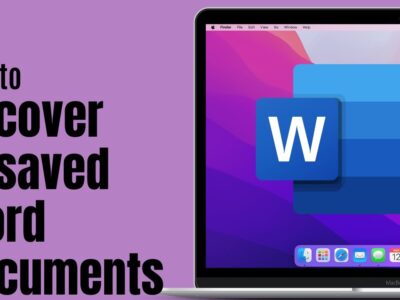
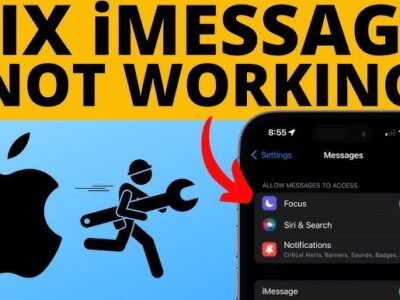


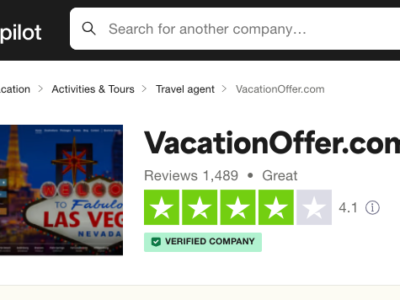

Comments