Pinterest website or app? ???? Discover the pros and cons of each login method to maximize your pinning experience and find the best fit for your needs. ????
Pinterest login in can be done seamlessly on both the Pinterest website and mobile app, each offering unique advantages depending on your needs and preferences. Here’s a breakdown to help you choose
You have two main options for accessing your Pinterest account: the Pinterest website and mobile app. Each has its advantages and disadvantages, so the best choice for you will depend on your individual needs and preferences.
When it comes to accessing your Pinterest account, both the Pinterest website and mobile app offer their own set of advantages, so the best choice depends on your needs and preferences. Here’s a breakdown to help you decide:
Pinterest Login in Guide For Pinterest Website Users
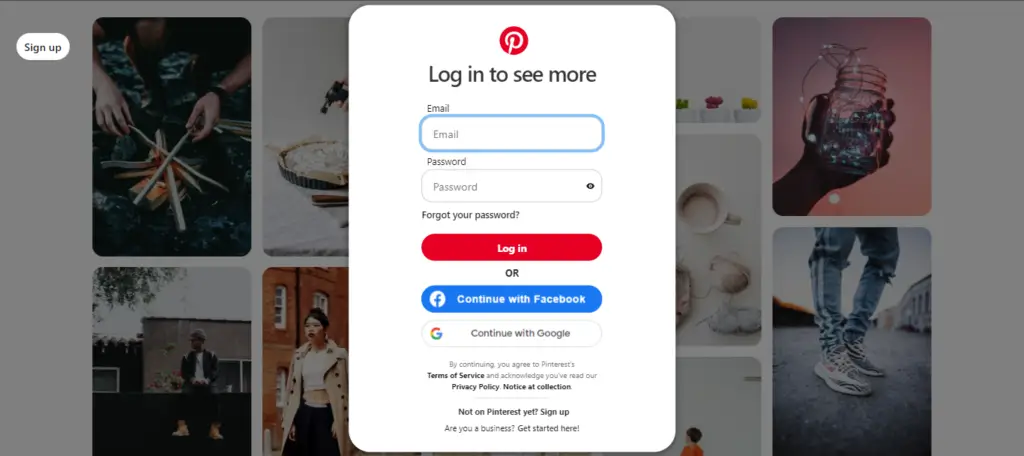
Okay, since you’d like to log in to Pinterest through the website, here’s how you can do it.
Steps to Log in to Pinterest using the Pinterest Website:
1. Head to the Pinterest login page: You can either go directly to www.pinterest.com/login or navigate to the main site (www.pinterest.com) and click on the “Log in” button in the top right corner.
2. Enter your credentials:
- Email address or username: Enter the email address or username associated with your Pinterest account.
- Password: Enter your Pinterest password.
3. Additional options:
- Forgot password? If you’ve forgotten your password, click on the “Forgot password?” link below the log in fields. This will guide you through the password reset process.
- Log in with Facebook or Google: If you previously linked your Pinterest account with Facebook or Google, you can click on the corresponding “Continue with Facebook” or “Continue with Google” buttons. This will allow you to log in without entering your Pinterest password.
4. Click “Log in”: Once you’ve entered your credentials or chosen a login method, click on the “Log in” button.
5. Welcome back! If your login is successful, you’ll be redirected to your home feed on Pinterest. You can now start browsing boards, and pins, and engaging with the platform.
Pros and Cons to consider if you are using Pinterest Website:
- Pros:
- Larger screen: The website offers a more expansive view of your boards and pins, making it easier to browse and interact with content.
- Multitasking: You can easily switch between Pinterest and other tabs on your computer, which can be helpful for research or planning projects.
- No download required: You can access Pinterest from any computer with a web browser, without having to download or update an app.
- Cons:
- Less convenient: It’s not as easy to access Pinterest on the go as it is with the mobile app.
- No offline browsing: You need an internet connection to use the website, while the app allows you to download pins for offline viewing.
Tips for a smooth Pinterest login using the Pinterest Website:
- Make sure you’re using the correct email address or username.
- Check for any typos in your password.
- If you’re using a browser extension or password manager, try temporarily disabling them to see if it affects the login.
- If you’re still having trouble logging in, check out the Pinterest Help Center for troubleshooting tips: help.pinterest.com
Pinterest Login in Guide For Pinterest App Users
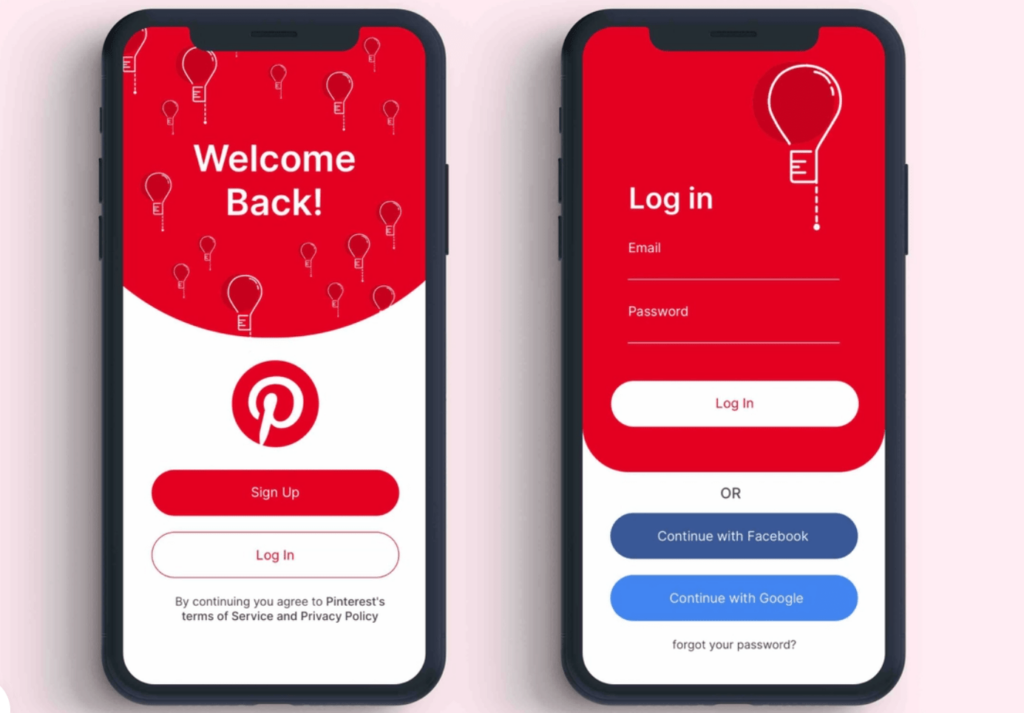
Great choice! Logging in with the Pinterest mobile app is a fantastic way to access your inspiration and creativity on the go. Here’s a quick guide to get you started:
Quick Guide For Pinterest App Users
1. Download the App:
- If you haven’t already, download the Pinterest app for your phone or tablet from the App Store or Google Play.
2. Open the Pinterest App on your mobile device:
- Launch the Pinterest app on your device.
3. Login Options:
- The app will offer you several login options:
- Email and Password: Enter your registered email address and password for Pinterest.
- Continue with Facebook: If you have linked your Pinterest account to Facebook, you can log in with a single click.
- Continue with Google: Similarly, if you have linked your Pinterest account to Google, you can log in seamlessly.
- Continue with Apple: If you’re an iPhone or iPad user, you can log in using your Apple ID.
4. Choose your Login Method:
- Select the login method you prefer. Remember, if you choose email and password, you’ll need to enter your credentials manually.
5. Additional Steps:
- Depending on your chosen login method, you might need to follow additional prompts, like entering a verification code or granting permissions.
6. Welcome to Pinterest!
- Your personalized Pinterest feed, which is filled with boards, pins, and recommendations based on your interests, will greet you once you’ve successfully logged in.
Pros and Cons to Note when using the Pinterest Mobile App
- Pros:
- Convenience: The app is always just a tap away, making it easy to save pins and browse inspiration wherever you are.
- Offline browsing: You can download pins for offline viewing, which is great for traveling or when you don’t have an internet connection.
- Camera features: The app has built-in camera features that let you take photos and videos and turn them into pins.
- Cons:
- Smaller screen: Browsing and interacting with content can be more challenging on a smaller screen.
- Battery drain: The app can drain your battery more quickly than using the website.
- Storage space: The app takes up storage space on your phone, which may be a concern if you have a limited amount.
Bonus Tips:
- To stay logged in for future convenience, you can enable the “Remember Me” option when logging in with your email and password.
- Explore the app’s features like searching for inspiration, creating boards, pinning images and videos, and interacting with other users.
- Adjust your settings to personalize your Pinterest experience, like choosing your preferred language and notification preferences.
I hope this guide helps you log in smoothly and enjoy the world of Pinterest from your mobile device! Feel free to ask if you have any further questions or encounter any difficulties.
The Major differences between Pinterest Website and Pinterest App
Here’s a breakdown of the major differences between the Pinterest website and the Pinterest mobile app:
Functionality
- Pinterest Website:
- Offers more robust editing and management features for boards and pins.
- Provides access to Pinterest analytics (if you have a business account).
- Allows for easier scheduling of pins using third-party tools.
- Includes a browser extension for saving images from anywhere on the web.
- Pinterest App:
- Designed for streamlined browsing and saving Pins on the go.
- Features a camera tool that uses Pinterest Lens technology for visual searches (find similar items or ideas based on a photo).
- More convenient for casual browsing and discovering new ideas.
Interface & User Experience
- Pinterest Website:
- Offers more screen space for a wider view of Pins.
- May be better suited for in-depth browsing or planning on a larger desktop or laptop.
- Pinterest App:
- Optimized for touch screen navigation on smartphones and tablets.
- Emphasizes visual content with a focus on large images.
- “Endless scrolling” design encourages continuous discovery.
Offline Capabilities
- Pinterest App:
- Some features, like the ability to view previously loaded content, may be available offline.
Overall
- The Pinterest website is better for users who want more control over their Pinterest experience, need access to detailed analytics, or want to engage in activities like scheduling pins.
- The Pinterest app is perfect for quick inspiration bursts, saving ideas you encounter on the move, and using its visual search capabilities.
Choosing the Right One
The best option for you depends entirely on your individual needs. Most active Pinterest users benefit from using both the website and the app, as they complement each other well.
Similarities and Differences Between Pinterest Website and Pinterest App
Here’s a tabulated list of some similarities and differences between the Pinterest website and the Pinterest app:
| Aspect | Pinterest Website | Pinterest App |
|---|---|---|
| Interface | Typically accessed through web browsers | Available for mobile devices and tablets as an app |
| Functionality | Offers similar functionalities as the app | Offers similar functionalities as the website |
| Design | Adapts to the browser interface | Optimized for smaller screens, touch interactions |
| Navigation | Typically navigated using mouse/trackpad | Designed for touch navigation with finger gestures |
| Features | Includes all features available on Pinterest | May have some additional features or optimizations |
| Updates | Updates may be slower to implement on the website | May receive more frequent updates for bug fixes, etc. |
| Accessibility | Accessible from any device with a browser and internet | Primarily accessible on mobile devices with the app |
| Notifications | May rely on browser notifications | Utilizes mobile push notifications for engagement |
| Offline Access | Limited offline functionality (e.g., viewing cached pages) | May have some offline capabilities (e.g., viewing saved content) |
| Performance | Performance may vary depending on browser and device | Optimized for performance on specific mobile platforms |
| Account Management | Account settings accessible through web interface | Account settings and management through app settings |
How To Get Started With Pinterest
To get started with Pinterest, follow these steps:
- Create an account:
- Go to the Pinterest website or download the app.
- Enter your email address, create a password, and provide your age.
- Click “Continue” and follow the prompts to complete your profile.
- Set up your profile:
- Add a profile picture that represents you or your brand.
- Write a short bio that describes your interests or business.
- Choose a username that is easy to remember.
- Find and follow your interests:
- Pinterest will suggest topics based on your initial selections.
- Search for specific interests or browse through categories.
- Follow boards and users that share content you like.
- Create boards:
- Organize your pins into boards based on themes or topics.
- Name your boards clearly and add descriptions.
- Make some boards “secret” if you want to keep them private.
- Start pinning:
- Save pins you find interesting to your relevant boards.
- Create your own pins by uploading images or videos.
- Add descriptions and links to your pins.
- Engage with the community:
- Like, comment, and repin content from other users.
- Join group boards to collaborate with others.
- Participate in conversations and challenges.
Additional tips:
- Use relevant keywords in your pins and board descriptions to make them easier to find.
- Connect your other social media accounts to Pinterest to share your pins more widely.
- Check your Pinterest analytics to see how your pins are performing.
For more detailed instructions and information, you can visit the Pinterest Help Center: https://help.pinterest.com/en/topics/get-started
Conclusion: Pinterest Website vs. Pinterest App
Ultimately, the best way to log into Pinterest is the way that works best for you. If you value convenience and offline access, the mobile app is a great option. If you prefer a larger screen and the ability to multitask, the website may be a better choice.
FAQs
Here are some frequently asked questions about Pinterest login in, covering both the Pinterest website and mobile app:
General Pinterest Login Questions:
- I forgot my Pinterest password. How do I reset it?
- Both the Pinterest website and Pinterest app allow password reset via email or linked social media account. Look for the “Forgot Password?” link on the login page.
- Can I log in to Pinterest with Facebook, Google, or Apple?
- Yes, both website and app offer login with these social media accounts.
- I’m stuck in the Pinterest login loop. What do I do?
- Clear your browser cache and cookies (website) or reinstall the app (mobile), then try logging in again.
- My Pinterest account is blocked. What can I do?
- Contact Pinterest support through their Help Center to understand the reason and potential solutions.
Pintererst Website Login:
- Why can’t I log in to Pinterest with my email and password?
- Check for typos, ensure caps are correct, and verify you’re using the right email associated with your account.
- How do I enable Pinterest two-factor authentication?
- Go to your account settings, then “Security,” and follow the on-screen instructions to set up 2FA.
- Can I switch between my personal and business Pinterest account?
- Click your profile picture in the top right corner, then select “Switch to [account name]” from the dropdown menu.
Pinterest Mobile App Login:
- Why am I not receiving push notifications?
- Check your app settings and ensure notifications are enabled for Pinterest.
- How do I save data when using the Pinterest mobile app?
- Choose “Wi-Fi only” for photo and video uploads in the app settings.
- Can I use the same login for my Pinterest website and mobile app?
- Yes, your Pinterest credentials work on both the website and app.
Additional Resources:
- Pinterest Help Center: https://help.pinterest.com/en
- Pinterest Login and Out: https://www.pinterest.com/login/
I hope these FAQs address your concerns. If you have any further questions or need specific troubleshooting help, feel free to ask in the comment section!
Discover more from Digital Wealth Guru
Subscribe to get the latest posts sent to your email.
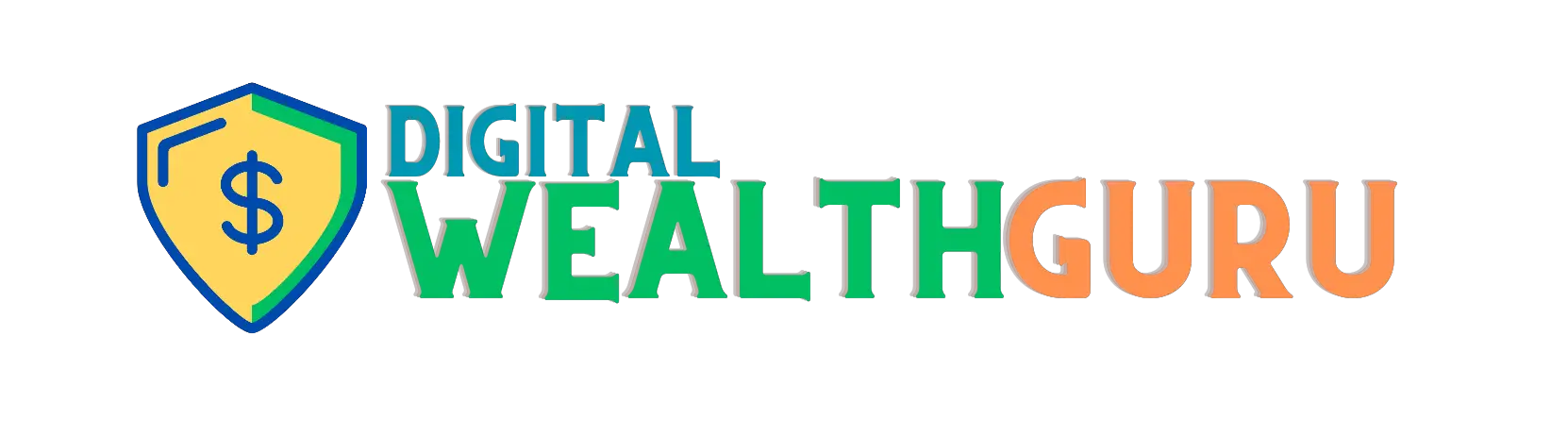


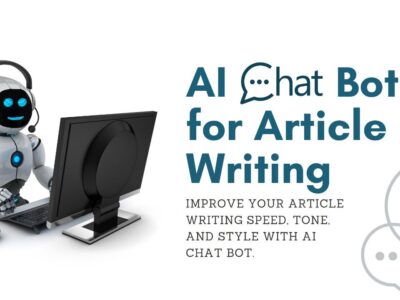
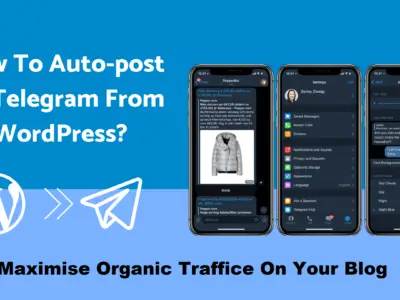
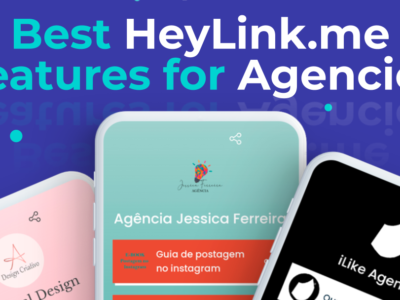

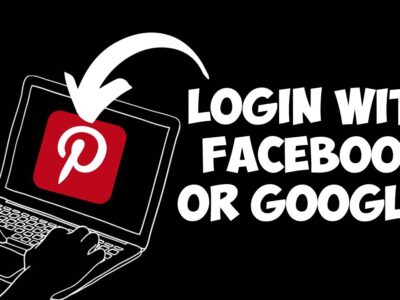

Comments