Think your Mac is virus-proof? Think again! Learn how to scan your Mac for viruses and discover foolproof solutions to keep it safe. 🚨
In today’s digital age, cybersecurity is more important than ever. While Macs are often touted as being more secure than their Windows counterparts, they are not immune to viruses and malware.
As an SEO professional with over a decade of experience, I’ve seen firsthand how crucial it is to maintain the health and security of your devices. This comprehensive guide will walk you through everything you need to know about scanning your Mac for viruses, ensuring your data remains safe and your system runs smoothly.
Mac Security Architecture

When it comes to cybersecurity, Macs have long enjoyed a reputation for being more secure than their Windows counterparts. This perception isn’t entirely unfounded—Apple has invested heavily in building a secure ecosystem for its devices.
However, no system is completely immune to threats, and as Macs have grown in popularity, they’ve become a more attractive target for cybercriminals. Understanding Mac security is the first step toward protecting your device and your data.
Why Macs Are Considered Secure
1. Unix-Based Architecture
At the core of macOS is a Unix-based foundation, which is inherently more secure than other operating systems. Unix systems are designed with multi-user environments in mind, meaning they have built-in permissions and user isolation features that make it harder for malicious software to gain control of the entire system.
2. Gatekeeper
One of macOS’s standout security features is Gatekeeper. This tool ensures that only trusted software can run on your Mac. By default, Gatekeeper allows apps from the Mac App Store and identified developers (those with a valid Apple Developer ID).
If you try to install an app from an unknown source, Gatekeeper will block it unless you explicitly override the setting. This significantly reduces the risk of accidentally installing malicious software.
3. XProtect
Apple includes a built-in antivirus tool called XProtect. This tool automatically scans files and apps for known malware signatures. While it’s not as comprehensive as third-party antivirus software, it provides a baseline level of protection against common threats.
4. Sandboxing
macOS uses a technique called sandboxing to isolate apps from one another and from critical system resources. This means that even if an app is compromised, the damage it can do is limited. For example, a malicious app in a sandbox can’t access your personal files or modify system settings.
5. Secure Boot and System Integrity Protection (SIP)
Secure Boot ensures that only trusted operating system software loads during startup, preventing malware from infecting the boot process. SIP, on the other hand, protects critical system files and processes from being modified, even by users with administrative privileges. These features make it extremely difficult for malware to gain a foothold on your Mac.
6. Regular Updates
Apple is known for its frequent and timely software updates. These updates often include security patches that address newly discovered vulnerabilities. By keeping your Mac up to date, you ensure that you’re protected against the latest threats.
Common Myths About Mac Security
Despite the robust security features built into macOS, there are several myths that persist about Mac security. These misconceptions can lead to a false sense of security, leaving users vulnerable to attacks.
Myth 1: Macs Don’t Get Viruses
This is perhaps the most pervasive myth about Macs. While it’s true that Macs are less frequently targeted than Windows PCs, they are not immune to viruses and malware. As the Mac user base has grown, so too has the interest of cybercriminals. In recent years, there have been several high-profile malware attacks targeting Macs, including adware, spyware, and even ransomware.
Myth 2: Built-in Security is Enough
While macOS includes several powerful security features, they are not foolproof. Cybercriminals are constantly developing new techniques to bypass these defenses. For example, some malware is designed to exploit zero-day vulnerabilities—flaws in the software that are unknown to the developer and therefore unpatched. In such cases, built-in security tools may not be enough to protect your Mac.
Myth 3: Antivirus Software Slows Down Your Mac
Many users avoid installing antivirus software because they believe it will slow down their Mac. While this may have been true in the past, modern antivirus software is designed to be lightweight and efficient. In fact, many antivirus programs run quietly in the background, with minimal impact on system performance. The benefits of added security far outweigh any potential slowdown.
Myth 4: Macs Are Only Targeted by Amateur Hackers
Another common misconception is that Macs are only targeted by amateur hackers, while Windows PCs are the domain of sophisticated cybercriminals. This is simply not true. As Macs have become more popular in both personal and professional settings, they’ve attracted the attention of advanced threat actors. In some cases, Mac-specific malware has been linked to state-sponsored hacking groups.
The Evolving Threat Landscape
The cybersecurity landscape is constantly evolving, and Macs are no longer the safe haven they once were. Here are some of the key trends that Mac users should be aware of:
1. Rise in Mac-Specific Malware
In recent years, there has been a significant increase in malware specifically designed to target Macs. Examples include:
- Adware: Programs that display unwanted advertisements, often bundled with legitimate software.
- Spyware: Software that secretly monitors your activities and collects sensitive information.
- Ransomware: Malware that encrypts your files and demands payment for their release.
2. Social Engineering Attacks
Cybercriminals are increasingly using social engineering tactics to trick users into installing malware. For example, you might receive an email that appears to be from a trusted source, urging you to download an attachment or click on a link. Once you do, malware is installed on your Mac.
3. Exploiting Outdated Software
Even with Apple’s regular updates, some users delay installing them, leaving their systems vulnerable to known exploits. Cybercriminals often target these outdated systems, knowing that they lack the latest security patches.
4. Targeted Attacks
Macs are popular among creative professionals, executives, and other high-value targets. As a result, they are increasingly being targeted in spear-phishing campaigns and other advanced attacks.
Why You Should Care About Mac Security
Even if you’re not a high-profile target, Mac security should be a priority for all users. Here’s why:
1. Protecting Personal Data
Your Mac likely contains a wealth of personal information, from photos and documents to passwords and financial data. A security breach could result in identity theft, financial loss, or the exposure of sensitive information.
2. Maintaining System Performance
Malware can significantly impact your Mac’s performance, causing it to slow down, freeze, or crash. In some cases, it can even render your system unusable.
3. Avoiding Financial Loss
Some types of malware, such as ransomware, can result in direct financial loss. For example, you might be forced to pay a ransom to regain access to your files.
4. Protecting Others
If your Mac is infected with malware, it could be used to spread the infection to other devices on your network. This could put your family, friends, or colleagues at risk.
While Macs are generally more secure than other operating systems, they are not invincible. Understanding the strengths and limitations of macOS security is the first step toward protecting your device. By staying informed about the latest threats and taking proactive measures, you can significantly reduce your risk of falling victim to malware.
Signs Your Mac Might Have a Virus
One of the most common misconceptions about Macs is that they are immune to viruses and malware. While macOS is indeed more secure than many other operating systems, it is not invincible. Cybercriminals are constantly developing new ways to exploit vulnerabilities, and Macs are increasingly becoming targets.
Recognizing the signs that your Mac might have a virus is crucial for taking timely action to protect your data and system. Below, we’ll explore the key indicators of a potential virus infection on your Mac, along with explanations and actionable steps.
1. Performance Issues
Slow Performance
If your Mac suddenly starts running slower than usual, it could be a sign of malware. Viruses and other malicious software often consume significant system resources, such as CPU and memory, which can cause your Mac to lag or freeze.
- What to Look For:
- Applications taking longer to open or respond.
- Delays when switching between programs.
- Overall sluggishness, even during simple tasks like browsing the web.
- Why It Happens:
Malware often runs background processes that hog system resources, leaving less power for your legitimate applications. - What to Do:
- Open Activity Monitor (found in Applications > Utilities) and check for unusual processes consuming high CPU or memory.
- If you spot unfamiliar processes, research them online to determine if they’re legitimate or potentially malicious.
Frequent Crashes or Freezes
If your Mac is crashing or freezing more often than usual, it could indicate the presence of malware. Some viruses interfere with system operations, causing instability.
- What to Look For:
- Applications crashing unexpectedly.
- The entire system freezing, requiring a hard restart.
- The infamous “spinning beach ball” appearing frequently.
- Why It Happens:
Malware can corrupt system files or interfere with normal operations, leading to crashes. - What to Do:
- Restart your Mac in Safe Mode (hold down the Shift key while booting) to see if the issue persists. Safe Mode disables unnecessary processes, which can help isolate the problem.
- Run a virus scan using trusted antivirus software.
Overheating
If your Mac feels unusually hot, even when you’re not running resource-intensive applications, it could be a sign of malware. Malicious software often runs hidden processes that strain your system, causing it to overheat.
- What to Look For:
- Fans running at high speeds even during light usage.
- The bottom of your MacBook feeling excessively hot.
- Why It Happens:
Malware can cause your CPU or GPU to work overtime, generating excess heat. - What to Do:
- Use Activity Monitor to identify any suspicious processes.
- Consider running a full system scan with antivirus software.
2. Unexpected Pop-ups and Ads
Pop-ups in Your Browser
If you’re seeing an unusual number of pop-ups, especially ones that prompt you to download software or claim your Mac is infected, it’s likely adware or another form of malware.
- What to Look For:
- Pop-ups appearing even when you’re not browsing the web.
- Ads that redirect you to suspicious websites.
- Messages claiming your Mac has a virus and urging you to download a specific program.
- Why It Happens:
Adware is designed to generate revenue for attackers by displaying intrusive ads. It often comes bundled with free software downloads. - What to Do:
- Avoid clicking on any pop-ups or ads.
- Check your browser for unfamiliar extensions or plugins and remove them.
- Run a malware scan using tools like Malwarebytes or another trusted antivirus program.
Changes to Your Browser Settings
If your browser’s homepage, search engine, or default settings have changed without your permission, it could be a sign of browser hijacking malware.
- What to Look For:
- Your homepage redirecting to an unfamiliar website.
- New toolbars or extensions you didn’t install.
- Search results being redirected to unrelated or suspicious sites.
- Why It Happens:
Browser hijackers alter your settings to drive traffic to specific websites, often for financial gain. - What to Do:
- Reset your browser settings to default.
- Remove any suspicious extensions or plugins.
- Scan your Mac for malware.
3. Unusual Network Activity
High Data Usage
If you notice a sudden spike in data usage, it could indicate that malware is transmitting data from your Mac to an external server.
- What to Look For:
- Unusually high data usage reported by your internet service provider.
- Slow internet speeds despite normal usage.
- Why It Happens:
Spyware and other types of malware often send stolen data, such as passwords or personal information, to remote servers. - What to Do:
- Use Activity Monitor to check for applications or processes using excessive network bandwidth.
- Disconnect from the internet and run a full virus scan.
Unknown Connections
If you notice unfamiliar devices connected to your network or your Mac making connections to unknown IP addresses, it could be a sign of malware.
- What to Look For:
- Unfamiliar devices listed in your router’s connected devices list.
- Suspicious outgoing connections in Activity Monitor.
- Why It Happens:
Malware often communicates with command-and-control servers to receive instructions or transmit data. - What to Do:
- Disconnect your Mac from the internet.
- Use a network monitoring tool to identify suspicious connections.
- Run a malware scan and remove any detected threats.
4. Unfamiliar Applications or Files
Unknown Apps in Your Applications Folder
If you notice apps in your Applications folder that you don’t remember installing, it could be a sign of malware.
- What to Look For:
- Apps with generic or suspicious names.
- Apps that you didn’t download or install.
- Why It Happens:
Malware often disguises itself as legitimate software or comes bundled with other downloads. - What to Do:
- Delete any unfamiliar apps.
- Empty the Trash to ensure they’re completely removed.
- Run a virus scan to check for additional threats.
New Files or Folders
If you find new files or folders on your Mac that you didn’t create, it could be a sign of malware activity.
- What to Look For:
- Files with strange names or extensions.
- Folders appearing in unusual locations, such as your desktop or Documents folder.
- Why It Happens:
Malware often creates files or folders to store data or execute malicious code. - What to Do:
- Delete any suspicious files or folders.
- Run a malware scan to ensure your system is clean.
5. Unusual System Behavior
Disabled Security Software
If your Mac’s built-in security features, such as Gatekeeper or XProtect, have been disabled without your knowledge, it could indicate a malware infection.
- What to Look For:
- Inability to enable security settings.
- Warnings about disabled security features.
- Why It Happens:
Malware often disables security software to avoid detection. - What to Do:
- Re-enable your security settings if possible.
- Run a full system scan using antivirus software.
Unexpected Password Prompts
If you’re suddenly being prompted for your password when performing routine tasks, it could be a sign of malware attempting to gain elevated privileges.
- What to Look For:
- Password prompts for actions you didn’t initiate.
- Repeated prompts even after entering your password.
- Why It Happens:
Malware often requires administrative privileges to install or execute malicious code. - What to Do:
- Do not enter your password unless you’re certain the prompt is legitimate.
- Run a malware scan immediately.
6. Email or Social Media Account Compromises
Unsent Emails or Messages
If your contacts report receiving strange emails or messages from you that you didn’t send, it could indicate that your Mac has been compromised.
- What to Look For:
- Friends or colleagues receiving spam or phishing emails from your account.
- Unusual activity on your social media accounts.
- Why It Happens:
Malware can hijack your email or social media accounts to spread spam or phishing links. - What to Do:
- Change your passwords immediately.
- Enable two-factor authentication on your accounts.
- Run a malware scan to identify and remove the threat.
Recognizing the signs of a potential virus infection on your Mac is the first step toward protecting your data and system. If you notice any of the symptoms described above, take immediate action to isolate and remove the threat.
Regularly scanning your Mac for viruses, keeping your software up to date, and practicing safe browsing habits can help prevent infections in the first place. Remember, cybersecurity is an ongoing process, and staying vigilant is your best defense.
Types of Malware That Can Affect Macs
While Macs are often considered more secure than other operating systems, they are not immune to malware. As cybercriminals become more sophisticated, the types of malware targeting Macs have diversified.
Understanding the different types of malware that can affect your Mac is crucial for maintaining its security. In this section, we’ll explore the most common types of malware that can infect Macs, how they operate, and the risks they pose.
1. Adware
What is Adware?
Adware, short for advertising-supported software, is designed to display unwanted advertisements on your Mac. These ads can appear in various forms, including pop-ups, banners, and in-text ads. While adware is not always malicious, it can be incredibly annoying and may lead to more serious security issues.
How Does Adware Affect Macs?
Adware typically infiltrates your Mac through bundled software downloads or malicious websites. Once installed, it can:
- Display intrusive ads: These ads can disrupt your browsing experience and slow down your Mac.
- Track your browsing habits: Adware often collects data on your online activities to deliver targeted ads.
- Redirect your browser: Some adware can redirect your browser to malicious websites, increasing the risk of further infections.
Examples of Mac Adware
- Genieo: This adware hijacks your browser and redirects you to sponsored search results.
- VSearch: Known for injecting ads into web pages and tracking user activity.
How to Protect Against Adware
- Avoid downloading software from untrusted sources: Stick to the Mac App Store or reputable developers.
- Read installation prompts carefully: Be cautious of bundled software and opt-out of additional offers.
- Use ad-blocking software: Browser extensions like uBlock Origin can help block intrusive ads.
2. Spyware
What is Spyware?
Spyware is a type of malware designed to secretly monitor your activities and collect sensitive information. This can include everything from browsing habits to passwords and credit card numbers.
How Does Spyware Affect Macs?
Spyware can infiltrate your Mac through malicious downloads, email attachments, or compromised websites. Once installed, it can:
- Monitor your keystrokes: Keyloggers can capture everything you type, including sensitive information.
- Capture screenshots: Some spyware can take screenshots of your activities.
- Track your location: Spyware can use your Mac’s GPS to track your physical location.
Examples of Mac Spyware
- FinFisher: A sophisticated spyware tool used for surveillance.
- XCSSET: This spyware can steal data from various applications, including browsers and messaging apps.
How to Protect Against Spyware
- Install reputable antivirus software: Programs like Malwarebytes can detect and remove spyware.
- Be cautious with email attachments: Avoid opening attachments from unknown senders.
- Use a firewall: Enable macOS’s built-in firewall to block unauthorized access.
3. Ransomware
What is Ransomware?
Ransomware is a type of malware that encrypts your files and demands payment for their release. While less common on Macs, it’s a growing threat.
How Does Ransomware Affect Macs?
Ransomware typically infiltrates your Mac through phishing emails or malicious downloads. Once installed, it can:
- Encrypt your files: Ransomware locks your files, making them inaccessible.
- Demand payment: Attackers usually demand payment in cryptocurrency for the decryption key.
- Threaten data deletion: Some ransomware threatens to delete your files if the ransom is not paid.
Examples of Mac Ransomware
- KeRanger: The first known ransomware targeting Macs, discovered in 2016.
- Patcher: A fake software updater that installs ransomware.
How to Protect Against Ransomware
- Regularly back up your data: Ensure you have recent backups stored offline.
- Avoid suspicious downloads: Only download software from trusted sources.
- Keep your software updated: Regularly update macOS and all installed applications to patch vulnerabilities.
4. Trojan Horses
What is a Trojan Horse?
A Trojan horse is a type of malware that disguises itself as legitimate software but carries a malicious payload. Unlike viruses, Trojans do not replicate themselves but can cause significant damage.
How Do Trojan Horses Affect Macs?
Trojans typically infiltrate your Mac through disguised downloads or email attachments. Once installed, they can:
- Give attackers remote access: Trojans can create backdoors, allowing attackers to control your Mac.
- Steal sensitive information: Trojans can capture passwords, credit card numbers, and other sensitive data.
- Download additional malware: Some Trojans can download and install other types of malware.
Examples of Mac Trojan Horses
- Flashback: A Trojan that infected over 600,000 Macs by disguising itself as a Flash Player update.
- MacDownloader: A Trojan that steals credentials and other sensitive information.
How to Protect Against Trojan Horses
- Verify software sources: Only download software from reputable sources.
- Use antivirus software: Regularly scan your Mac for Trojans and other malware.
- Enable Gatekeeper: macOS’s Gatekeeper feature helps ensure only trusted software runs on your Mac.
5. Rootkits
What is a Rootkit?
A rootkit is a type of malware designed to gain unauthorized access to your Mac while remaining hidden. Rootkits can be particularly dangerous because they operate at a deep system level, making them difficult to detect and remove.
How Do Rootkits Affect Macs?
Rootkits typically infiltrate your Mac through vulnerabilities in the operating system or software. Once installed, they can:
- Hide malicious processes: Rootkits can conceal other malware, making it difficult to detect.
- Gain administrative privileges: Rootkits can give attackers full control over your Mac.
- Persistence: Rootkits can remain on your system even after reboots, making them hard to remove.
Examples of Mac Rootkits
- OSX/KitM.A: A rootkit that targets macOS and can hide malicious files and processes.
- Pintsized: A rootkit discovered in 2016 that could hide malicious software on Macs.
How to Protect Against Rootkits
- Keep your system updated: Regularly update macOS to patch vulnerabilities.
- Use specialized tools: Some antivirus programs offer rootkit detection and removal features.
- Monitor system behavior: Be vigilant for signs of unusual system behavior, such as unexpected reboots or performance issues.
6. Cryptojacking Malware
What is Cryptojacking Malware?
Cryptojacking malware is designed to hijack your Mac’s processing power to mine cryptocurrency without your consent. This can slow down your system and increase energy consumption.
How Does Cryptojacking Malware Affect Macs?
Cryptojacking malware typically infiltrates your Mac through malicious websites or downloads. Once installed, it can:
- Consume system resources: Cryptojacking malware uses your Mac’s CPU and GPU to mine cryptocurrency, leading to slower performance.
- Increase energy consumption: The increased processing power required for mining can lead to higher energy bills.
- Overheat your Mac: Prolonged mining can cause your Mac to overheat, potentially damaging hardware.
Examples of Mac Cryptojacking Malware
- OSX/MaMi: A malware that hijacks DNS settings and can be used for cryptojacking.
- OSX/CreativeUpdate: A fake Adobe Flash updater that installs cryptojacking software.
How to Protect Against Cryptojacking Malware
- Use browser extensions: Extensions like NoCoin can block cryptojacking scripts.
- Monitor system performance: Be vigilant for signs of slowed performance or increased energy consumption.
- Install antivirus software: Regularly scan your Mac for cryptojacking malware.
7. Browser Hijackers
What is a Browser Hijacker?
A browser hijacker is a type of malware that alters your browser settings without your consent. This can include changing your homepage, default search engine, and installing unwanted toolbars.
How Do Browser Hijackers Affect Macs?
Browser hijackers typically infiltrate your Mac through malicious downloads or browser extensions. Once installed, they can:
- Redirect your searches: Browser hijackers can redirect your searches to sponsored or malicious websites.
- Display unwanted ads: Hijackers can inject ads into web pages, disrupting your browsing experience.
- Track your activity: Some hijackers collect data on your browsing habits for targeted advertising.
Examples of Mac Browser Hijackers
- Search Marquis: A browser hijacker that changes your default search engine and homepage.
- Pirrit: A hijacker that injects ads and tracks user activity.
How to Protect Against Browser Hijackers
- Avoid suspicious browser extensions: Only install extensions from trusted sources.
- Reset browser settings: If your browser is hijacked, resetting it to default settings can remove the hijacker.
- Use antivirus software: Regularly scan your Mac for browser hijackers.
8. Potentially Unwanted Programs (PUPs)
What are PUPs?
Potentially Unwanted Programs (PUPs) are software that may not be inherently malicious but can cause issues by displaying ads, tracking your activity, or altering system settings.
How Do PUPs Affect Macs?
PUPs typically infiltrate your Mac through bundled software downloads or deceptive advertising. Once installed, they can:
- Display intrusive ads: PUPs can inject ads into your browser or desktop.
- Track your activity: Some PUPs collect data on your browsing habits.
- Alter system settings: PUPs can change your browser settings or install unwanted toolbars.
Examples of Mac PUPs
- MacKeeper: A PUP that claims to optimize your Mac but often causes more issues than it solves.
- Advanced Mac Cleaner: A PUP that displays fake system alerts to scare users into purchasing unnecessary software.
How to Protect Against PUPs
- Read installation prompts carefully: Be cautious of bundled software and opt-out of additional offers.
- Use reputable software: Stick to the Mac App Store or trusted developers.
- Install antivirus software: Regularly scan your Mac for PUPs.
Understanding the different types of malware that can affect your Mac is the first step in protecting your system. By staying informed and taking proactive measures, you can significantly reduce the risk of infection.
Whether it’s adware, spyware, ransomware, or any other type of malware, vigilance and the right tools are your best defense. Keep your Mac secure by following best practices, using reputable antivirus software, and staying up-to-date with the latest security trends.
How To Scan Your Mac For Viruses

Scanning your Mac for viruses is a critical step in maintaining its security and performance. While macOS is designed with robust security features, no system is entirely immune to malware. Whether you’re a seasoned Mac user or new to the platform, this step-by-step guide will walk you through the process of scanning your Mac for viruses using built-in tools, third-party antivirus software, and manual techniques.
By the end of this section, you’ll have a clear understanding of how to identify and remove potential threats from your system.
1. Using Built-in macOS Tools
Apple has integrated several security features into macOS to help protect your Mac from malware. While these tools may not be as comprehensive as third-party antivirus software, they provide a solid foundation for detecting and preventing threats.
Step 1: Use XProtect (Apple’s Built-in Antivirus)
XProtect is Apple’s silent guardian that runs in the background. It automatically scans files and applications for known malware signatures. Here’s how it works:
- Automatic Scanning: XProtect scans files when they’re downloaded, opened, or installed. If it detects known malware, it will block the file and notify you.
- No User Action Required: XProtect operates seamlessly without requiring any input from you. However, it’s limited to detecting only known threats, so it’s not foolproof.
To ensure XProtect is up to date:
- Go to System Settings > General > Software Update.
- Check for updates and install any available macOS updates, as they often include the latest XProtect definitions.
Step 2: Leverage Gatekeeper
Gatekeeper is another built-in security feature that ensures only trusted software runs on your Mac. It verifies the digital signature of apps to confirm they’re from identified developers and haven’t been tampered with.
To check Gatekeeper settings:
- Open System Settings > Privacy & Security.
- Under the Security section, ensure that the option to allow apps downloaded from the App Store and identified developers is selected.
If you try to open an app from an unidentified developer, Gatekeeper will block it and display a warning. You can override this, but proceed with caution.
Step 3: Monitor Activity Monitor for Suspicious Processes
Activity Monitor is a powerful tool that lets you view all running processes on your Mac. It can help you identify suspicious activity that may indicate malware.
- Open Activity Monitor (you can find it in Applications > Utilities or search for it using Spotlight).
- Look for processes that:
- Consume a high amount of CPU or memory.
- Have unfamiliar or suspicious names.
- If you find a suspicious process, research it online to determine if it’s legitimate. If it’s malware, note its name and location.
- To stop the process, select it and click the X button in the toolbar, then choose Quit or Force Quit.
2. Using Third-Party Antivirus Software
While macOS has built-in security features, third-party antivirus software offers more comprehensive protection. These tools are designed to detect and remove a wider range of threats, including zero-day exploits and advanced malware.
Step 1: Choose a Reputable Antivirus Program
There are many antivirus options available for Mac, but not all are created equal. Some of the best include:
- Norton 360
- Bitdefender
- Malwarebytes
- Intego
Look for software that offers real-time scanning, malware removal, and additional features like a VPN or phishing protection.
Step 2: Download and Install the Software
- Visit the official website of your chosen antivirus provider.
- Download the installer and follow the on-screen instructions to install the software.
- During installation, grant the necessary permissions, such as access to your files and network.
Step 3: Run a Full System Scan
- Open the antivirus software.
- Look for the option to run a Full Scan or Deep Scan. This will thoroughly check your entire system for malware.
- Start the scan and wait for it to complete. Depending on the size of your hard drive and the number of files, this may take some time.
Step 4: Review and Address Detected Threats
- Once the scan is complete, the software will display a list of detected threats.
- Review the results and follow the software’s recommendations to quarantine or remove the malware.
- Restart your Mac if prompted to complete the removal process.
3. Manual Scanning Techniques
If you don’t have antivirus software or suspect that your Mac is infected despite using built-in tools, you can perform a manual scan. This method requires more effort but can help you identify and remove malware.
Step 1: Check for Unfamiliar Applications
- Open the Applications folder (Go > Applications in Finder).
- Look for any apps you don’t recognize or remember installing.
- Research unfamiliar apps online to determine if they’re legitimate.
- If an app is suspicious, drag it to the Trash and empty the Trash.
Step 2: Review Browser Extensions and Plugins
Malware often installs unwanted browser extensions or plugins. To check for these:
- Open your web browser (e.g., Safari, Chrome, Firefox).
- Go to the browser’s settings or preferences.
- Look for the Extensions or Plugins section.
- Remove any extensions you don’t recognize or no longer use.
Step 3: Monitor Network Activity
Unusual network activity can indicate malware, especially spyware or trojans.
- Open Activity Monitor (Applications > Utilities).
- Click the Network tab to view active network connections.
- Look for processes with high data usage or unfamiliar names.
- Research suspicious processes and terminate them if necessary.
Step 4: Check Login Items
Malware can add itself to your login items, causing it to launch automatically when you start your Mac.
- Go to System Settings > General > Login Items.
- Review the list of apps that launch at startup.
- Remove any unfamiliar or suspicious items by selecting them and clicking the – button.
4. Advanced Techniques for Tech-Savvy Users
If you’re comfortable with terminal commands, you can use macOS’s built-in tools to dig deeper into your system.
Step 1: Use Terminal to Check for Malware
- Open Terminal (Applications > Utilities).
- Use commands like
toporps auxto view running processes. - Look for suspicious processes and note their Process ID (PID).
- Use the
killcommand to terminate suspicious processes (e.g.,kill [PID]).
Step 2: Scan for Malware with ClamAV
ClamAV is an open-source antivirus engine that can be used on macOS.
- Install ClamAV using Homebrew (a package manager for macOS):
- Open Terminal and run:
brew install clamav.
- Update the virus definitions:
freshclam. - Run a scan:
clamscan -r /(this scans your entire system).
5. What to Do After Scanning
Once you’ve completed the scan and removed any detected threats, take these additional steps to ensure your Mac is secure:
- Restart Your Mac: This ensures that any lingering malware processes are terminated.
- Change Passwords: If you suspect your accounts were compromised, change your passwords immediately.
- Enable Two-Factor Authentication (2FA): Add an extra layer of security to your accounts.
- Backup Your Data: Use Time Machine or another backup solution to create a recent backup of your important files.
By following these steps, you can effectively scan your Mac for viruses and keep it secure. Whether you rely on built-in tools, third-party software, or manual techniques, regular scans are essential for maintaining your Mac’s health and protecting your data. Stay proactive, and don’t wait for signs of infection before taking action.
Preventative Measures to Keep Your Mac Safe
Regular Software Updates
Apple regularly releases updates to macOS that include security patches. Ensure your system is always up to date by enabling automatic updates.
Safe Browsing Habits
Avoid clicking on suspicious links or downloading software from untrusted sources. Be cautious when opening email attachments, even if they appear to be from known contacts.
Using a VPN
A Virtual Private Network (VPN) encrypts your internet connection, making it more difficult for cybercriminals to intercept your data.
Enabling Firewall
macOS includes a built-in firewall that can help block unauthorized access to your Mac. Ensure it’s enabled in your Security & Privacy settings.
Best Antivirus Software for Mac
Norton 360
Norton 360 offers comprehensive protection with features like real-time threat detection, a VPN, and dark web monitoring. It’s a great all-in-one solution for Mac users.
Bitdefender
Bitdefender is known for its powerful malware detection capabilities and minimal impact on system performance. It also includes a VPN and anti-phishing features.
Malwarebytes
Malwarebytes is a lightweight antivirus solution that specializes in detecting and removing adware and spyware. It’s a great option for users looking for a simple, effective tool.
Intego
Intego is specifically designed for Macs, offering robust protection against a wide range of threats. It includes features like a virus barrier, network protection, and parental controls.
Frequently Asked Questions
Can Macs Get Viruses?
Yes, Macs can get viruses. While they are less frequently targeted than Windows PCs, they are not immune to malware.
Do I Need Antivirus Software for My Mac?
While macOS includes built-in security features, third-party antivirus software provides an additional layer of protection and is recommended for most users.
How Often Should I Scan My Mac for Viruses?
It’s a good practice to scan your Mac for viruses at least once a month. If you frequently download files or visit unfamiliar websites, consider scanning more often.
Conclusion
While Macs are generally more secure than other operating systems, they are not invincible. Understanding how to scan your Mac for viruses and taking preventative measures can help protect your data and ensure your system runs smoothly. By following the steps outlined in this guide, you can safeguard your Mac against the ever-evolving landscape of cyber threats. Stay vigilant, stay informed, and keep your Mac secure.
Discover more from Digital Wealth Guru
Subscribe to get the latest posts sent to your email.
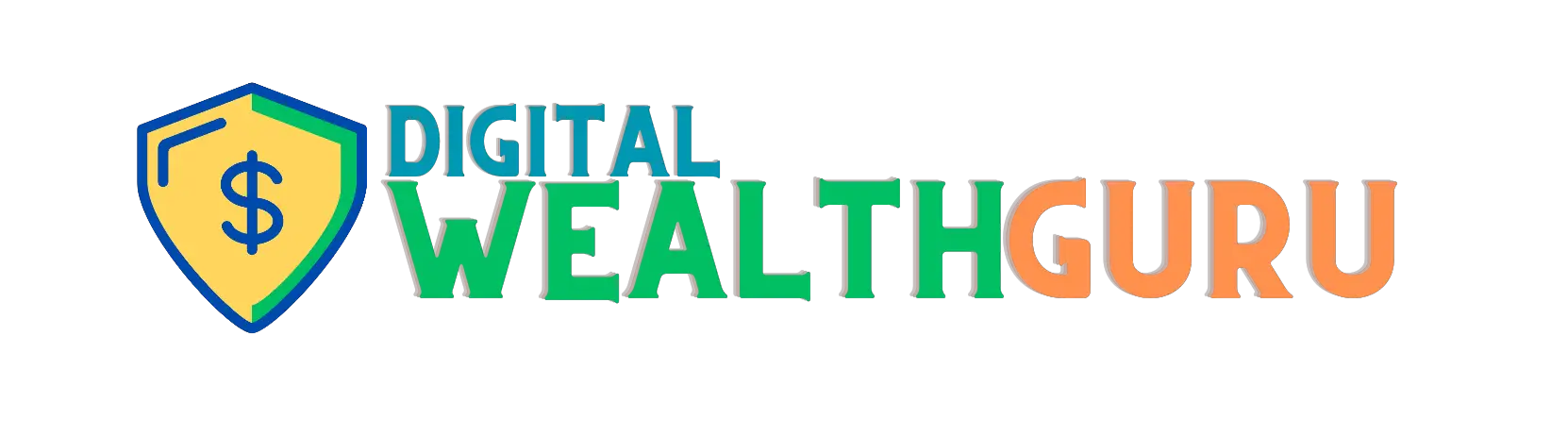


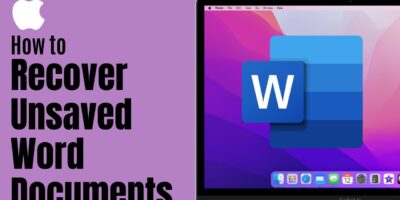



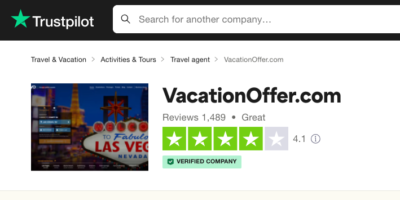

Comments