Losing an unsaved Word document can be a frustrating experience, especially when you’ve invested significant time and effort into creating it. Whether your MacBook crashed, the application froze, or you accidentally closed the document without saving, the panic that follows is all too familiar.
However, the good news is that there are several methods to recover unsaved Word documents on a MacBook. In this comprehensive guide, we’ll walk you through various techniques to retrieve your lost work, ensuring that you never have to start from scratch again.
Why Word Documents Get Lost on Mac

Before diving into the recovery methods, it’s essential to understand why Word documents get lost in the first place. Several factors can contribute to the loss of unsaved documents on Mac:
- Application Crashes: Microsoft Word may crash due to software bugs, insufficient memory, or conflicts with other applications.
- Power Outages: Sudden power loss can cause your MacBook to shut down unexpectedly, leading to unsaved documents being lost.
- User Error: Accidentally closing a document without saving or clicking “Don’t Save” when prompted can result in data loss.
- System Updates: Sometimes, system updates or restarts can interrupt your work, causing unsaved documents to disappear.
- Hardware Issues: Problems with your MacBook’s hardware, such as a failing hard drive, can lead to data loss.
Understanding these causes can help you take preventative measures to minimize the risk of losing unsaved documents on Mac in the future.
How to Avoid Losing Unsaved Documents on Mac
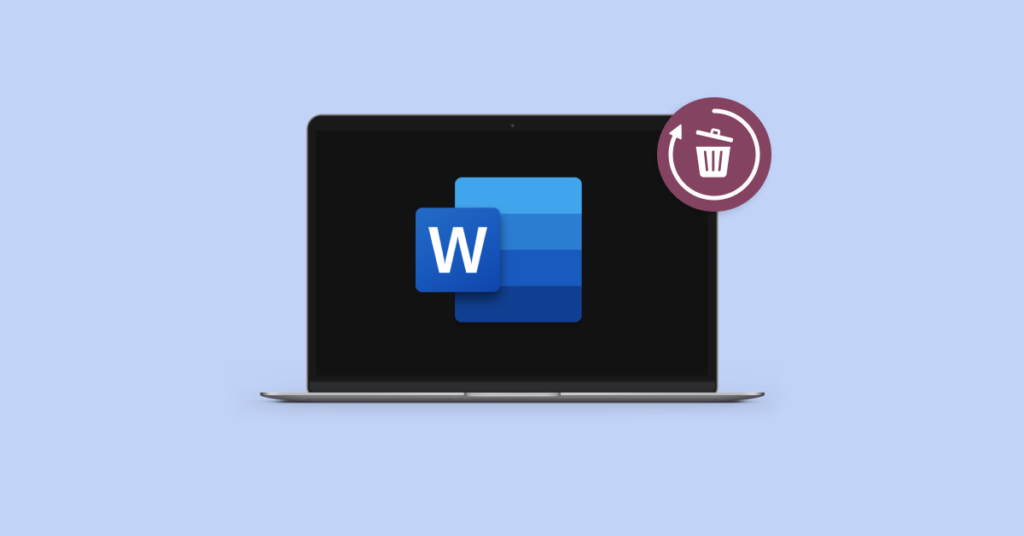
While it’s impossible to completely eliminate the risk of losing unsaved documents, there are several steps you can take to reduce the likelihood of it happening:
- Enable AutoSave: Microsoft Word has an AutoSave feature that automatically saves your document at regular intervals. Ensure that this feature is enabled.
- Frequent Manual Saves: Make it a habit to save your document frequently by pressing
Command + Sor using the “Save” option in the File menu. - Use Cloud Storage: Save your documents to cloud storage services like iCloud Drive or OneDrive. These services often have version history, allowing you to recover previous versions of your document.
- Backup Your Data: Regularly back up your MacBook using Time Machine or another backup solution. This ensures that you have a copy of your documents in case of data loss.
- Keep Your Software Updated: Ensure that both your macOS and Microsoft Word are up to date. Software updates often include bug fixes and improvements that can prevent crashes and data loss.
By implementing these preventative measures, you can significantly reduce the risk of losing unsaved documents and ensure that your work is always protected.
Method 1: Recovering Unsaved Word Documents on Mac Using AutoRecover
Microsoft Word’s AutoRecover feature is designed to automatically save your document at regular intervals, even if you haven’t manually saved it. If Word crashes or your MacBook shuts down unexpectedly, you can use the AutoRecover feature to retrieve your unsaved document.
Step-by-Step Guide:
- Open Microsoft Word: Launch Microsoft Word on your MacBook.
- Access the AutoRecover Files: In the menu bar, click on “File” and then select “Open Recent.” At the bottom of the list, click on “Recover Unsaved Documents.”
- Locate Your Document: A folder containing AutoRecover files will open. Look for your unsaved document in this folder. The files are usually named with a prefix like “AutoRecovery save of” followed by the document’s name.
- Open the Document: Double-click on the AutoRecover file to open it in Word.
- Save the Document: Once the document is open, immediately save it by pressing
Command + Sor using the “Save” option in the File menu.
Tips:
- AutoRecover Interval: By default, Word saves AutoRecover information every 10 minutes. You can adjust this interval by going to “Word” > “Preferences” > “Save” and changing the “Save AutoRecover info every” setting.
- File Location: If you can’t find your document in the AutoRecover folder, you can manually navigate to the AutoRecover file location. Go to “Word” > “Preferences” > “File Locations” to find the path to the AutoRecover files.
Method 2: Using Temporary Files to Recover Lost Documents on Mac
When you’re working on a Word document, the application creates temporary files that store your work. These temporary files can sometimes be used to recover unsaved documents.
Step-by-Step Guide:
- Locate Temporary Files: Open Finder and navigate to the following directory:
/Users/[Your Username]/Library/Containers/com.microsoft.Word/Data/Library/Preferences/AutoRecovery/ - Search for Temporary Files: Look for files with a
.asdor.tmpextension. These are temporary files created by Word. - Open the Temporary File: Double-click on the temporary file to open it in Word. If the file is corrupted, Word may prompt you to recover the text from the file.
- Save the Document: Once the document is open, save it immediately to prevent further data loss.
Tips:
- File Naming: Temporary files are often named with a combination of letters and numbers, making it difficult to identify the correct file. Look for files with a recent modification date that corresponds to the time you were working on the document.
- File Recovery Tools: If you’re unable to open the temporary file in Word, you can try using a file recovery tool to extract the text from the file.
Method 3: Recovering Documents from Time Machine Backups on Mac
If you’ve enabled Time Machine on your MacBook, you can use it to recover unsaved Word documents. Time Machine automatically backs up your entire system, including documents, at regular intervals.
Step-by-Step Guide:
- Connect Your Time Machine Drive: Ensure that your Time Machine backup drive is connected to your MacBook.
- Open Time Machine: Click on the Time Machine icon in the menu bar and select “Enter Time Machine.” Alternatively, you can open Time Machine from System Preferences.
- Navigate to the Document Location: Use the timeline on the right side of the screen to navigate to the date and time when you last worked on the document. Then, locate the folder where the document was saved.
- Restore the Document: Select the document and click “Restore” to recover it to its original location.
Tips:
- Regular Backups: Ensure that Time Machine is set to back up your MacBook regularly. You can configure the backup frequency in Time Machine settings.
- External Storage: Use an external hard drive or network-attached storage (NAS) for Time Machine backups to ensure that your data is safe in case of hardware failure.
Method 4: Utilizing Microsoft Word’s Document Recovery Pane On Mac
When Word crashes or closes unexpectedly, it may automatically open the Document Recovery pane the next time you launch the application. This pane displays a list of recovered documents that were unsaved at the time of the crash.
Step-by-Step Guide:
- Open Microsoft Word: Launch Word after a crash or unexpected closure.
- Check the Document Recovery Pane: If Word has recovered any unsaved documents, the Document Recovery pane will appear on the left side of the screen.
- Open the Recovered Document: Click on the recovered document to open it.
- Save the Document: Immediately save the document by pressing
Command + Sor using the “Save” option in the File menu.
Tips:
- Multiple Versions: If multiple versions of the document are listed in the Document Recovery pane, open each one to determine which version contains the most recent changes.
- Manual Recovery: If the Document Recovery pane does not appear automatically, you can manually access it by going to “File” > “Open Recent” > “Recover Unsaved Documents.”
Method 5: Searching for Backup Files in Word
Microsoft Word has a built-in feature that creates backup copies of your documents. These backup files can be used to recover unsaved or lost documents.
Step-by-Step Guide:
- Open Finder: Launch Finder on your MacBook.
- Search for Backup Files: In the search bar, type
.wbkto search for Word backup files. You can also search for the document’s name if you remember it. - Locate the Backup File: Look for a file with a
.wbkextension that matches the name of your lost document. - Open the Backup File: Double-click on the backup file to open it in Word.
- Save the Document: Once the document is open, save it immediately to prevent further data loss.
Tips:
- Backup Location: By default, Word saves backup files in the same location as the original document. If you’ve moved the original document, the backup file may still be in the original location.
- Backup Frequency: Word creates backup files each time you save the document. If you’ve made multiple changes since the last backup, the backup file may not contain the most recent changes.
Method 6: Using Third-Party Recovery Software
If the above methods don’t work, you can use third-party recovery software to retrieve unsaved Word documents. These tools are designed to scan your MacBook’s storage for lost or deleted files and recover them.
Step-by-Step Guide:
- Choose a Recovery Tool: There are several third-party recovery tools available for Mac, such as Disk Drill, EaseUS Data Recovery Wizard, and Stellar Data Recovery. Choose a tool that suits your needs.
- Install and Launch the Software: Download and install the recovery software on your MacBook. Launch the application once the installation is complete.
- Scan for Lost Files: Use the software to scan your MacBook’s storage for lost or deleted Word documents. Most tools offer a quick scan and a deep scan option. Start with a quick scan, and if that doesn’t yield results, proceed with a deep scan.
- Recover the Document: Once the scan is complete, the software will display a list of recoverable files. Look for your lost Word document in the list and select it. Click “Recover” to restore the document to your desired location.
Tips:
- Act Quickly: The sooner you use recovery software after losing a document, the higher the chances of successful recovery. Avoid saving new files or making changes to your MacBook’s storage until the recovery process is complete.
- Preview Files: Most recovery tools allow you to preview files before recovering them. Use this feature to ensure that you’re recovering the correct document.
- Backup Recovered Files: Once you’ve recovered the document, save it to a secure location and consider creating a backup to prevent future data loss.
Method 7: Checking the Trash Folder on Mac
If you accidentally deleted a Word document, it may still be in the Trash folder on your MacBook. You can easily restore the document from the Trash if it hasn’t been permanently deleted.
Step-by-Step Guide:
- Open the Trash Folder: Click on the Trash icon in the Dock to open the Trash folder.
- Search for the Document: Look for your lost Word document in the Trash folder. You can use the search bar to quickly locate the document by name.
- Restore the Document: Right-click on the document and select “Put Back” to restore it to its original location. Alternatively, you can drag the document out of the Trash folder and drop it onto your desktop or another folder.
Tips:
- Empty Trash: If you’ve emptied the Trash folder, the document may no longer be recoverable from the Trash. In this case, you’ll need to use one of the other recovery methods mentioned in this guide.
- Permanent Deletion: If you’ve used the
Command + Option + Deleteshortcut to delete the document, it may have been permanently deleted without being moved to the Trash. In this case, you’ll need to use recovery software to retrieve the document.
Method 8: Recovering from Mac iCloud Drive
If you’ve saved your Word document to iCloud Drive, you may be able to recover it from there. iCloud Drive automatically syncs your documents across all your Apple devices, and it also keeps a version history that you can use to recover previous versions of your document.
Step-by-Step Guide:
- Open iCloud Drive: Go to Finder and select “iCloud Drive” from the sidebar.
- Locate the Document: Navigate to the folder where the document was saved and look for the lost document.
- Restore from Version History: If the document is in iCloud Drive, right-click on it and select “Revert to” > “Browse All Versions.” This will open a timeline of previous versions of the document. Select the version you want to restore and click “Restore.”
Tips:
- iCloud Sync: Ensure that iCloud Drive is enabled and syncing on your MacBook. You can check this in System Preferences > Apple ID > iCloud.
- Storage Limits: Be aware of your iCloud storage limits. If your iCloud storage is full, new documents may not sync, and older documents may be deleted to free up space.
Method 9: Recovering from OneDrive on Mac
If you’ve saved your Word document to OneDrive, you can use OneDrive’s version history feature to recover previous versions of the document. OneDrive automatically syncs your documents across all your devices and keeps a version history that you can access.
Step-by-Step Guide:
- Open OneDrive: Go to the OneDrive website (onedrive.live.com) and log in with your Microsoft account.
- Locate the Document: Navigate to the folder where the document was saved and look for the lost document.
- Restore from Version History: Right-click on the document and select “Version history.” This will open a list of previous versions of the document. Select the version you want to restore and click “Restore.”
Tips:
- OneDrive Sync: Ensure that OneDrive is enabled and syncing on your MacBook. You can check this in the OneDrive settings.
- Storage Limits: Be aware of your OneDrive storage limits. If your OneDrive storage is full, new documents may not sync, and older documents may be deleted to free up space.
Method 10: Contacting Microsoft Support
If none of the above methods work, you can contact Microsoft Support for assistance. Microsoft’s support team may be able to help you recover your unsaved Word document, especially if the issue is related to a software bug or a problem with the application.
Step-by-Step Guide:
- Visit Microsoft Support: Go to the Microsoft Support website (support.microsoft.com) and navigate to the Word section.
- Describe the Issue: Explain the issue you’re experiencing, including any error messages or details about how the document was lost.
- Follow Instructions: Follow the instructions provided by the support team, which may include sending logs or performing specific troubleshooting steps.
- Escalate if Necessary: If the initial support representative is unable to resolve the issue, ask to escalate the case to a higher level of support.
Tips:
- Be Prepared: Have as much information as possible ready when contacting support, including the version of Word you’re using, the version of macOS, and any error messages you’ve encountered.
- Patience: Be patient, as resolving complex issues may take time. Follow up with the support team if you don’t receive a timely response.
Best Practices for Document Recovery on Mac

To minimize the risk of losing unsaved Word documents in the future, consider adopting the following best practices:
- Enable AutoSave and AutoRecover: Ensure that both AutoSave and AutoRecover are enabled in Word. These features can automatically save your work at regular intervals, reducing the risk of data loss.
- Save Frequently: Make it a habit to save your document frequently by pressing
Command + Sor using the “Save” option in the File menu. - Use Cloud Storage: Save your documents to cloud storage services like iCloud Drive or OneDrive. These services often have version history, allowing you to recover previous versions of your document.
- Backup Your Data: Regularly back up your MacBook using Time Machine or another backup solution. This ensures that you have a copy of your documents in case of data loss.
- Keep Your Software Updated: Ensure that both your macOS and Microsoft Word are up to date. Software updates often include bug fixes and improvements that can prevent crashes and data loss.
- Avoid Overloading Your System: Running too many applications simultaneously can cause your MacBook to slow down or crash. Close unnecessary applications to free up system resources.
- Use a UPS: If you’re working in an area prone to power outages, consider using an uninterruptible power supply (UPS) to keep your MacBook running during a power loss.
Conclusion: How To Recover Unsaved Word Document on Mac
Losing an unsaved Word document can be a stressful experience, but with the right tools and techniques, you can often recover your lost work. In this guide, we’ve covered ten different methods for recovering unsaved Word documents on a MacBook, ranging from using AutoRecover and temporary files to leveraging Time Machine backups and third-party recovery software.
By following the preventative measures and best practices outlined in this guide, you can minimize the risk of losing unsaved documents in the future. Remember to save your work frequently, enable AutoSave and AutoRecover, and regularly back up your data to ensure that your documents are always protected.
If you ever find yourself in a situation where you’ve lost an unsaved Word document, don’t panic. Refer back to this guide and try the recovery methods outlined here. With a bit of patience and persistence, you’ll likely be able to retrieve your lost work and continue where you left off.
FAQ
How can I recover an unsaved Word document on my MacBook?
You can recover an unsaved Word document on your MacBook by checking the AutoRecover folder, using the “Recover Unsaved Documents” feature in Word, or searching for temporary files in the Library folder.
Where does Word save unsaved documents on a Mac?
Unsaved Word documents are typically stored in the AutoRecover folder, which is located in the Library folder under Application Support > Microsoft > Office > Office AutoRecovery.
Can I recover a Word document after closing it without saving?
Yes, you can recover a Word document after closing it without saving by opening Word, going to File > Open Recent > Recover Unsaved Documents, and selecting the file from the list.
How do I access the AutoRecover folder on a MacBook?
To access the AutoRecover folder, open Finder, click “Go” in the menu bar, select “Go to Folder,” and type ~/Library/Application Support/Microsoft/Office/Office AutoRecovery.
What should I do if the “Recover Unsaved Documents” option is not working?
If the “Recover Unsaved Documents” option is not working, manually search for temporary files in the AutoRecover folder or check the Trash to see if the file was accidentally deleted.
Does Word automatically save documents on MacBook?
Yes, Word has an AutoSave feature that automatically saves documents at regular intervals if the feature is enabled. However, it’s always a good practice to manually save your work frequently.
How do I enable AutoSave in Word on a MacBook?
To enable AutoSave, open Word, go to Preferences, select Save, and ensure the “Save AutoRecover info” option is checked. You can also set the time interval for AutoRecover saves.
Can I recover a Word document if my MacBook crashes?
Yes, if your MacBook crashes, you can recover the document by reopening Word, which will prompt you to recover unsaved files. Alternatively, check the AutoRecover folder for the latest saved version.
Are unsaved Word documents stored in iCloud?
Unsaved Word documents are not automatically stored in iCloud unless you manually save them to an iCloud-linked folder. However, if you use AutoSave with iCloud Drive, your changes may be saved there.
What if I can’t find my unsaved Word document in the AutoRecover folder?
If you can’t find your unsaved document in the AutoRecover folder, try using the “Recover Unsaved Documents” feature in Word or check the Trash. If all else fails, consider using third-party recovery software.
How can I prevent losing unsaved Word documents in the future?
To prevent losing unsaved documents, enable AutoSave, save your work frequently, and ensure the AutoRecover feature is turned on in Word’s preferences. Regularly back up your files to an external drive or cloud storage.
Discover more from Digital Wealth Guru
Subscribe to get the latest posts sent to your email.
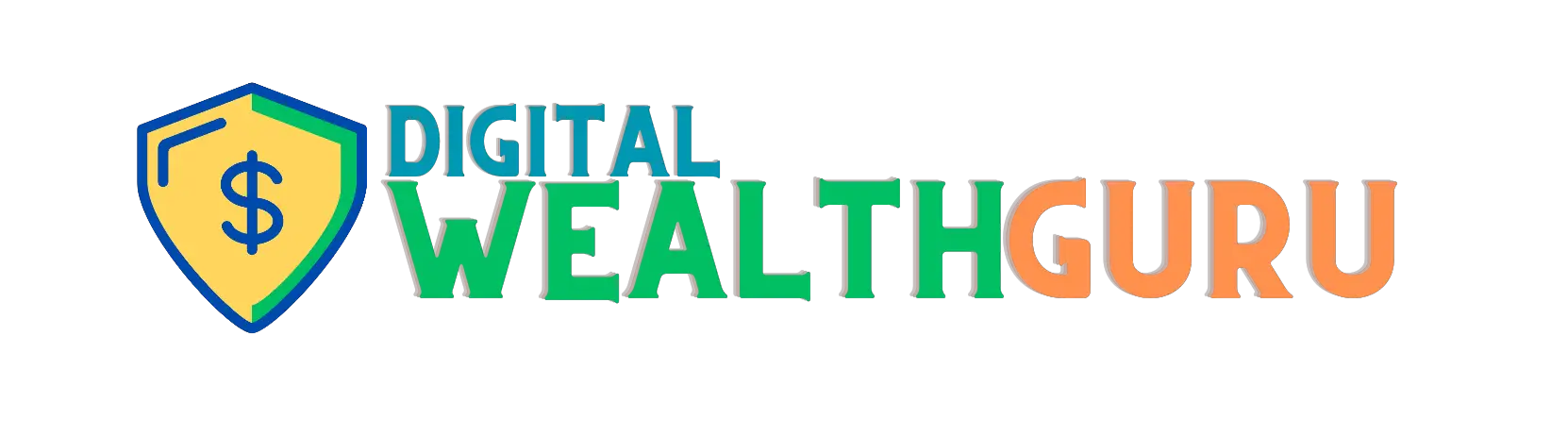






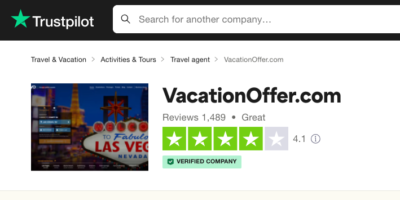

Comments