For tech-savvy; the chrome://flags menu offers a treasure trove of hidden settings to resolve several issues. Among these flags lies the enigmatic chrome --host-resolver-rules – a powerful tool for manipulating how Chrome resolves website addresses.
With the speed of light changes happening in the world of tech; is host-resolver-rules still a viable option in 2025?
This comprehensive guide will answer the above question and also explore everything you need to know about “Chrome --host-resolver-rules“, including:
- Understanding DNS Resolution: We’ll start with the basics, explaining how websites are translated from user-friendly URLs to numerical IP addresses your computer can understand.
- What is
chrome://flags/--host-resolver-rules? We’ll unpack the flag’s functionality, exploring how it allows you to override Chrome’s default DNS resolution behavior. - Use Cases for
host-resolver-rules: Discover practical scenarios where this flag comes in handy, from testing local development environments to blocking unwanted websites. - Syntax and Examples: We’ll provide a detailed explanation of the flag’s syntax and showcase practical examples for various use cases.
- The “Fixed” Status and Potential Alternatives: We’ll address the rumors surrounding
host-resolver-rulesbeing “fixed” and exploring alternative solutions if it becomes deprecated.
Understanding DNS Resolution

Before diving into host-resolver-rules, let’s establish a solid foundation. When you enter a website address (URL) like “www.example.com” in your browser, magic happens behind the scenes. This seemingly simple action involves a process called Domain Name System (DNS) resolution. Here’s a breakdown:
- Your Computer Asks: Your computer queries a DNS server, typically provided by your internet service provider (ISP).
- The DNS Server Responds: The DNS server checks its database and returns the corresponding numerical IP address for “www.example.com”.
- Connection Established: Your computer uses the IP address to connect to the website’s server.
What is Chrome –Host-Resolver-Rules Flag?
Chrome –Host-Resolver-Rules Flag was a command-line flag used in older versions of Chrome to manipulate how Chrome resolves hostnames (website addresses). It allowed users to define custom rules to map hostnames to specific IP addresses or even block them entirely.
However, this flag has been deprecated by Google and may not function reliably in current Chrome versions. There isn’t a direct replacement for this functionality within Chrome itself.
What is chrome://flags/--host-resolver-rules?
Now that we understand DNS resolution, let’s explore chrome://flags/--host-resolver-rules. This flag allows you to bypass the default DNS resolution process for Chrome. You can provide custom rules that dictate how Chrome translates specific website addresses (hostnames) to IP addresses.
Use Cases for host-resolver-rules
Here are some compelling scenarios where host-resolver-rules shines:
- Testing Local Development Environments: When developing websites locally, you might need to access your project at a specific address (e.g., “myproject.dev”).
host-resolver-ruleslets you map this domain to your local machine’s IP for seamless testing. - Blocking Unwanted Websites: For parental controls or blocking malicious websites, you can use
host-resolver-rulesto map specific domains to a non-existent IP address, effectively preventing access in Chrome. - Testing Website Changes: If you’re managing a website and want to test changes before making them live,
host-resolver-ruleslets you map the development version’s domain to the production server’s IP for internal testing. - Advanced Network Troubleshooting: Network administrators can use
host-resolver-rulesto simulate specific DNS resolution scenarios for troubleshooting purposes.
Syntax and Examples: Taking Control
The --host-resolver-rules flag accepts a specific format for defining your custom mapping rules. Here’s the breakdown:
- MAP keyword1 keyword2: This defines a mapping rule.
keyword1: The hostname or domain name you want to override. You can use wildcards () to match entire subdomains (e.g., “[invalid URL removed]”).keyword2: The IP address you want Chrome to use for the specified hostname.
- EXCLUDE keyword: This excludes a specific hostname from any previously defined mappings, ensuring it uses the default DNS resolution.
Here are some illustrative examples:
- Mapping a Local Development Site:
--host-resolver-rules="MAP myproject.dev 127.0.0.1"
This rule tells Chrome to resolve “myproject.dev” to your local machine’s IP address (127.0.0.1), ideal for testing local development work.
- Blocking a Website:
--host-resolver-rules="MAP example.com 0.0.0.0"Understanding Chrome DNS Resolver
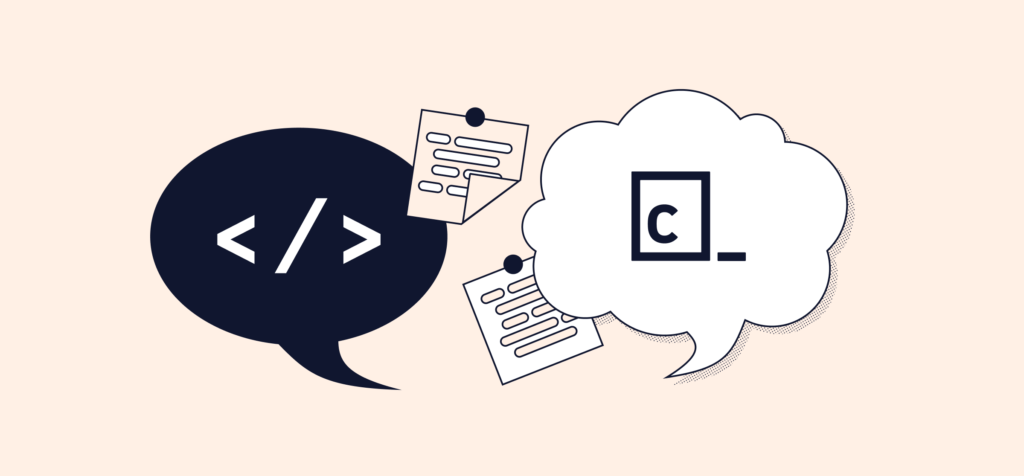
By default, Chrome utilizes its own internal DNS resolver, separate from your operating system’s settings. This offers several benefits:
- Cache Management: Chrome caches frequently accessed DNS records, improving website loading times for repeat visits.
- Security Features: Chrome can integrate security measures like DNS-over-HTTPS (DoH) for enhanced privacy.
- Isolation: Chrome’s resolver remains unaffected by system-wide DNS changes, ensuring consistent behavior.
However, there are situations where you might want to bypass Chrome’s resolver and leverage your system’s settings:
- Testing Local Development Sites: When developing websites, you might need to point domain names to your local machine for testing.
- Enforcing Network Policies: Network administrators may enforce specific DNS servers for security or filtering purposes.
- Debugging DNS Issues: Isolating issues can be easier when using the system’s resolver instead of Chrome’s.
Enter the --host-resolver-rules Flag
This flag allows you to manipulate how Chrome resolves hostnames. It accepts a set of rules in a specific format, enabling fine-grained control over DNS resolution. Here’s a breakdown of the syntax:
- MAP keyword destination: This rule redirects all hostnames matching the
keywordto the specifieddestinationIP address. - EXCLUDE IP address: This rule excludes a specific IP address from being resolved by Chrome’s internal resolver.
For instance, the following command redirects all traffic for example.com to the local machine (IP address 127.0.0.1):
chrome.exe --host-resolver-rules="MAP example.com 127.0.0.1"
Common Use Cases for --host-resolver-rules
- Testing Local Websites: As mentioned earlier, this flag is a lifesaver for developers. By redirecting a domain to your local development server, you can test websites before deployment.
- Enforcing Network Policies: Network administrators can leverage
EXCLUDErules to prevent Chrome from resolving specific domains, potentially for security reasons. - Debugging DNS Issues: By temporarily bypassing Chrome’s resolver, you can isolate whether DNS resolution issues originate from your system or Chrome itself.
A Word of Caution: Potential Deprecation
While --host-resolver-rules remains functional, there have been discussions within the Chromium developer community about deprecating it in future versions. This means it might not be a long-term solution.
Here are some alternative approaches to consider:
- System-Wide DNS Settings: Configure your operating system’s DNS settings to influence Chrome’s resolution indirectly.
- Chrome Extensions: Explore extensions offering similar functionalities to
--host-resolver-rules. However, be cautious about permissions and choose extensions from reputable sources. - Command-Line Arguments for Development Servers: Certain development servers (like Apache) allow the configuration of hostnames within their settings, eliminating the need for Chrome flags.
Why Chrome Has Its Own DNS Resolver

By default, Chrome utilizes its built-in DNS resolver to translate website addresses. This approach offers Chrome several advantages:
- Improved Performance: Chrome can potentially cache DNS lookups, leading to faster page loads on subsequent visits.
- Enhanced Security: Chrome can integrate security features like DoH (DNS-over-HTTPS) within its resolver, potentially safeguarding your browsing activity.
- Streamlined Cache Management: Clearing Chrome’s cache also clears its DNS cache, simplifying troubleshooting.
When chrome://flags/#host-resolver-rules Errors Arise
However, there are situations where Chrome’s internal DNS resolver might encounter glitches, leading to the dreaded chrome://flags/#host-resolver-rules error message. This can manifest in various ways:
- Websites failing to load entirely.
- Slow loading times despite a strong internet connection.
- Difficulty accessing specific domains.
Common Causes of the chrome://flags/#host-resolver-rules Error
Several factors can contribute to this error:
- Conflicting DNS Settings: Occasionally, your system’s DNS settings might clash with Chrome’s internal resolver, creating confusion.
- Corrupted DNS Cache: A corrupted DNS cache within Chrome can lead to outdated or incorrect information, hindering website resolution.
- Network Issues: Underlying network problems on your end or with your ISP could disrupt communication between Chrome and the external DNS servers.
Fixing the chrome://flags/#host-resolver-rules Error: A Multi-Step Approach

Since the chrome://flags/#host-resolver-rules error can stem from various causes, a multi-step approach is often the most effective solution. Let’s explore these steps:
1. Flush Chrome’s DNS Cache:
Start by clearing Chrome’s DNS cache. This often resolves issues caused by outdated or corrupted cached entries. Here’s how:
- Open Chrome and navigate to
chrome://settings/privacy. - Under “Privacy and security,” click on “Clear browsing data.”
- Ensure the checkbox next to “Cached images and files” is selected. You can leave other options unchecked.
- Set the time range to “All time” for a thorough cleaning.
- Click “Clear data” and restart Chrome.
2. Reset Chrome’s Network Settings:
If clearing the DNS cache doesn’t do the trick, try resetting Chrome’s network settings. This restores all network-related settings to their defaults, potentially resolving conflicts:
- Navigate to
chrome://settings/reset. - Click on “Restore settings to their original defaults.”
- Click “Reset settings” to confirm. Chrome will restart automatically.
3. Update Chrome:
An outdated Chrome version might harbor bugs related to DNS resolution. Updating to the latest version ensures you have the most recent bug fixes and security patches:
- Go to
chrome://settings/help. - Chrome will automatically check for updates. If available, click “Download update.”
4. Modify Your System’s DNS Settings:
If the previous steps prove unsuccessful, consider modifying your system’s DNS settings to bypass Chrome’s internal resolver:
- Windows: Open the Network and Sharing Center. Go to “Change adapter settings.” Right-click on your network adapter and select “Properties.” Double-click on “Internet Protocol Version 4 (TCP/IPv4).” Choose “Use the following DNS server addresses” and enter preferred and alternate DNS server addresses (obtainable from your ISP or public DNS providers like Google or OpenDNS). Click “OK” to save changes.
- Mac: Open System Preferences. Go to “Network.” Select your network connection and click “Advanced.” Click on the “DNS” tab. Click the “+” button to add preferred and alternate DNS servers. Click
Conclusion: Fixing Chrome --host-resolver-rules Flag
The --host-resolver-rules flag offers undeniable power for manipulating DNS resolution within Chrome. However, its potential deprecation necessitates exploring alternative solutions. By understanding your specific needs, you can leverage the flag strategically while keeping an eye on future developments in Chrome’s DNS handling.
Bonus Tips:
- Always back up your Chrome settings before making significant changes.
- Use the
--host-resolver-rulesflag with caution, as incorrect configurations can disrupt internet browsing. - Explore online resources for detailed explanations of specific rules and troubleshooting guidance.
By understanding Chrome’s DNS resolution and wielding --host-resolver-rules it strategically (while acknowledging its impermanence), you can conquer DNS woes and streamline your web development and network management tasks.
Discover more from Digital Wealth Guru
Subscribe to get the latest posts sent to your email.

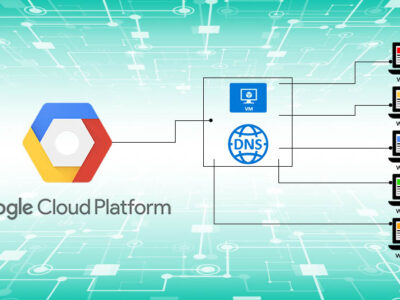

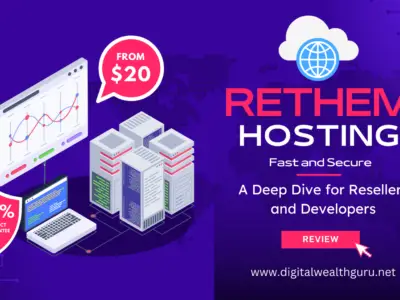
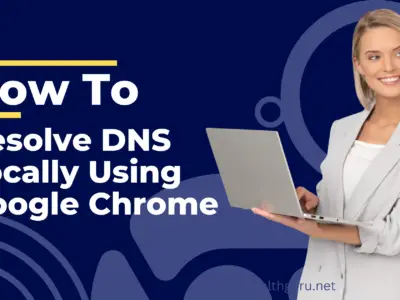

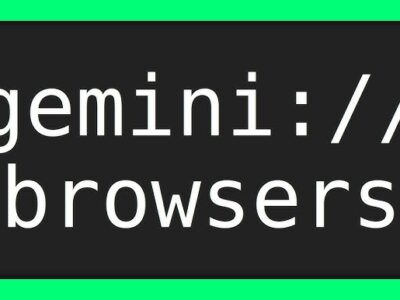

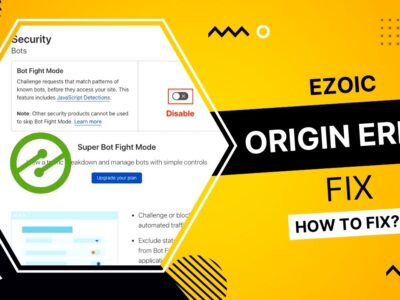
Comments