Learn how to setup Google Cloud Print effortlessly in this step-by-step guide. Unlock the power of cloud printing for your home, office, or on the go! This comprehensive guide covers everything you need to know in 2024 and beyond.
Hey everyone! As a long-time blogger and tech enthusiast, I’ve always been fascinated by tools that make our digital lives easier. One such tool is Google Cloud Print, a service that revolutionized the wHow To Setup Googleay we print documents. Even though Google officially discontinued this service at the end of 2020, there are still ways to leverage its core concepts for a more streamlined printing experience.
In this guide, I’ll walk you through the legacy of Google Cloud Print, why it’s still relevant, and the best alternatives available today. Whether you’re a student, a professional, or someone who simply wants the convenience of printing from anywhere, this guide is for you.
What is Cloud Print?
Cloud printing, in essence, is a technology that enables you to send print jobs from your devices (computer, smartphone, tablet) to a printer over the internet or a cloud-based service, rather than through a direct cable connection.
Here’s how it generally works:
- Cloud Connection: Your printer is connected to the internet, either directly (if it’s a “cloud-ready” printer) or through a computer or server acting as a bridge.
- Sending Print Jobs: When you initiate a print job from your device, it’s sent over the internet or your internal network to the cloud printing service.
- Cloud Processing: The cloud service processes the print job, ensuring it’s compatible with your printer.
- Printing: The formatted print job is then sent to your printer, which prints the document.
Types of Cloud Printing:
There are a few different ways cloud printing can be implemented:
- Manufacturer-Specific Services: Many printer manufacturers like HP, Epson, and Canon offer their own cloud printing services, often integrated with their printer software.
- Third-Party Apps: Numerous third-party apps, such as PrinterShare and ezeep, offer cloud printing solutions that work with a wide range of printers.
- Virtual Printers: These aren’t physical printers but software that lets you “print” to a file (like PDF), which you can then access from any device.
Benefits of Cloud Printing:
- Convenience: Print from anywhere with an internet connection, even if you’re not physically near the printer.
- Flexibility: Print from any device, whether it’s a computer, smartphone, or tablet.
- Reduced Infrastructure: Eliminate the need for complex print servers and driver management.
- Enhanced Mobility: Ideal for remote workers or those on the go.
Challenges of Cloud Printing:
- Internet Dependency: A stable internet connection is required.
- Security: Ensure you’re using a reputable cloud printing service and secure your printer.
- Printer Compatibility: Not all printers are cloud-ready, so you might need a workaround.
The Future of Cloud Printing:
Even though Google Cloud Print is no longer available, the concept of cloud printing is very much alive and evolving. Many alternatives offer enhanced features like secure printing, mobile printing, and integration with other cloud services.
As technology advances, we can expect cloud printing to become even more seamless and accessible, transforming the way we print documents in the years to come.
What is Google Cloud Print?
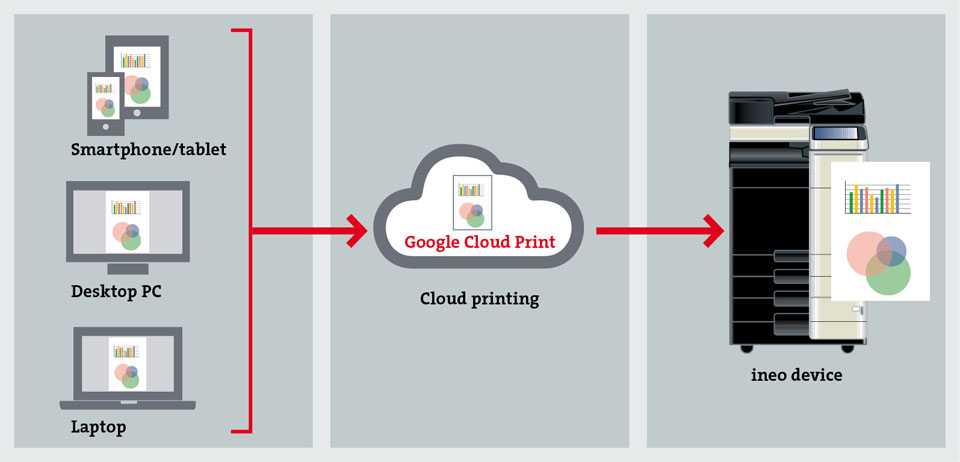
At its core, Google Cloud Print was a cloud-based printing service developed by Google. It aimed to simplify the printing process by removing the need for physical connections and complex driver installations. Instead, it leveraged the power of the internet to connect your printers and devices, making it possible to print from virtually anywhere.
How Did It Work?
- Cloud Connection: Google Cloud Print connected your printers to the internet, either directly (for “Cloud Ready” printers) or through a computer running the Google Chrome browser.
- Universal Printing: Once connected, you could send print jobs from any device – be it a Chromebook, Windows PC, Mac, Android smartphone, or iPhone – as long as you were signed in to your Google account.
- Driverless Printing: Google Cloud Print handled the complexities of printer drivers behind the scenes. This meant you didn’t need to install specific drivers for each device, making it incredibly convenient.
- Anywhere, Anytime Printing: The beauty of Google Cloud Print was its flexibility. You could print documents while traveling, working from a coffee shop, or even from another room in your house, as long as you had an internet connection.
Key Features and Benefits:
- Convenience: Print from any device, anywhere, without being tied to a specific location or printer.
- Simplicity: Eliminate the hassle of installing and managing printer drivers.
- Versatility: Print from various applications like Google Docs, Gmail, and even third-party apps.
- Sharing: Easily share your printers with others, similar to sharing documents in Google Drive.
Limitations and Challenges:
- Dependence on Internet: A stable internet connection was crucial for Google Cloud Print to function, making it less reliable in areas with poor connectivity.
- Security Concerns: As with any cloud service, there were potential security risks associated with transmitting sensitive documents over the internet.
- Limited Printer Compatibility: Not all printers were fully compatible with Google Cloud Print, particularly older models.
End of an Era:
Despite its benefits, Google decided to discontinue Google Cloud Print at the end of 2020. This decision left many users seeking alternatives to continue enjoying the convenience of cloud printing.
The Legacy:
While Google Cloud Print may be gone, its impact on the printing landscape is undeniable. It paved the way for a new generation of cloud printing solutions that continue to evolve and offer even more advanced features. Its core principles of convenience, simplicity, and universal access remain relevant today and continue to shape the future of printing technology.
The Rise and Fall of Google Cloud Print
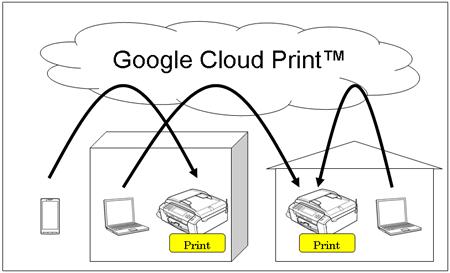
Google Cloud Print was a game-changer when it was introduced. It allowed users to connect printers to the internet, making them accessible from any device with an internet connection. This meant you could print documents, emails, or even photos directly from your phone, tablet, or laptop, regardless of where you were.
Here’s why it was so popular:
- Universal Access: Print from Chromebooks, Windows, Mac, Android, or iOS devices.
- No Driver Hassles: Google Cloud Print handled the complexities of printer drivers.
- Anywhere Printing: Print while traveling, at work, or from the comfort of your home.
So, Why Did Google Discontinue It?
Despite its popularity, Google decided to retire Google Cloud Print. The reasons behind this decision were likely due to the evolving landscape of cloud services and the growing complexity of maintaining such a system.
Why Google Cloud Print Still Matters
Even though Google Cloud Print is no longer officially supported, its legacy lives on. The core idea of cloud printing—the ability to print from anywhere, without the need for complex setups—is still incredibly valuable.
The demand for cloud printing solutions hasn’t disappeared, which is why several alternatives have emerged to fill the gap. These alternatives offer similar functionality and, in some cases, even go beyond what Google Cloud Print offered.
Google Cloud Print Alternatives
Absolutely! With Google Cloud Print being discontinued, there are numerous alternatives available to fill the gap, offering similar cloud printing capabilities and even more advanced features. Here are some of the top contenders:
Manufacturer-Specific Cloud Printing Services:
Many printer manufacturers have developed their own cloud printing platforms, often tightly integrated with their printer models. These services usually offer seamless setup and a user-friendly experience for those who own printers from the same brand.
- HP Smart (formerly HP ePrint): This service allows you to print from any device to your HP printer using an email address or the HP Smart app.
- Epson Connect: Epson’s cloud printing service enables you to print emails, photos, and documents from any device to your Epson printer.
- Canon PRINT Inkjet/SELPHY: Canon’s mobile app lets you print photos and documents directly from your smartphone or tablet to your Canon printer.
Third-Party Cloud Printing Apps:
These versatile apps are designed to work with a wide range of printers from different manufacturers, offering flexibility and compatibility.
- PaperCut Mobility Print: This free solution offers easy setup and works well with Chromebooks, making it a popular choice for schools and businesses.
- ezeep Blue: This versatile service boasts features like secure printing, mobile printing, and printer management for individuals and businesses.
- PrinterShare: This app allows you to print directly from your Android device to printers on your local network or through the cloud.
Other Alternatives:
- Virtual Printers: Consider using a virtual printer like Google’s “Save as PDF” feature in Chrome. This lets you “print” documents to PDF files, which can then be accessed and printed from any device.
- Remote Desktop Solutions: If you need to print from a specific computer, tools like Chrome Remote Desktop or TeamViewer allow you to remotely access your computer and print documents as if you were physically present.
Choosing the Right Alternative:
The best cloud printing solution for you depends on several factors, including:
- Your printer: Check if your printer is supported by the service or app.
- Your devices: Consider the operating systems you use (Windows, macOS, Chrome OS, iOS, Android).
- Your needs: Do you need basic printing or additional features like secure printing, mobile printing, or print job management?
- Your budget: Some services are free, while others require a subscription or one-time payment.
By carefully evaluating your needs and exploring the various options available, you can find the perfect cloud printing solution to seamlessly print documents from any device, anywhere, anytime.
Key Tips for Cloud Printing
Here are some key tips to ensure a smooth and secure cloud printing experience:
Security First:
- Secure Your Printer:
- Update firmware: Keep your printer’s firmware up-to-date to patch any security vulnerabilities.
- Set strong passwords: Change the default admin passwords on your printer and Wi-Fi network.
- Enable encryption: If your printer supports it, enable encryption to protect data in transit.
- Choose a Reputable Service:
- Research and select a cloud printing service or app with a strong reputation for security and privacy.
- Use a VPN on Public Wi-Fi:
- If you’re printing from public networks, use a Virtual Private Network (VPN) to encrypt your traffic and protect your data.
Optimize for Reliability:
- Stable Internet Connection:
- A reliable internet connection is essential for smooth cloud printing. If possible, use a wired connection for your printer.
- Check Printer Compatibility:
- Ensure your printer model is compatible with the cloud printing service or app you choose.
- Test Before You Rely:
- Before depending on cloud printing for important documents, test it thoroughly to make sure it works reliably.
Additional Tips:
- Manage Print Jobs:
- Many cloud printing solutions offer features to manage print queues, track print history, and cancel or prioritize print jobs.
- Explore Advanced Features:
- Look into features like secure printing (with PIN codes or authentication), mobile printing, and printing to shared printers.
- Understand Costs:
- Some cloud printing services are free, while others require subscriptions or pay-per-use models. Be aware of the pricing structure before committing.
- Printer Placement:
- If your printer supports Wi-Fi Direct, place it in an area with good signal strength to ensure a stable connection.
- Troubleshooting:
- If you encounter issues, check the service’s FAQ or support resources. Restarting your printer and devices can also sometimes resolve problems.
By following these tips, you can maximize the benefits of cloud printing while minimizing potential risks, ensuring a seamless and secure printing experience from any device, anywhere.
How To Setup Cloud Print
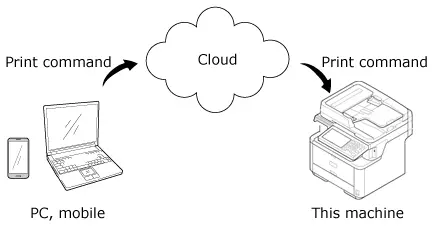
Setting up cloud printing typically involves these general steps, though the exact process may vary depending on the specific service or app you choose:
1. Choose Your Cloud Printing Solution:
- Manufacturer-Specific Service: If you have a printer from a major brand like HP, Epson, or Canon, consider using their cloud printing service (e.g., HP Smart, Epson Connect). It often integrates seamlessly with their printers.
- Third-Party App: For more flexibility and compatibility with various printer brands, look into third-party cloud printing apps like PaperCut Mobility Print or ezeep Blue.
2. Connect Your Printer to the Internet:
- Cloud-Ready Printers: If your printer has built-in cloud printing capabilities, follow the manufacturer’s instructions to connect it to your Wi-Fi network.
- Non-Cloud-Ready Printers:
- Connect to a Computer: Connect your printer to a computer (Windows or Mac) that is always on and has internet access.
- Share the Printer: Share the printer on your local network so that other devices can access it.
- Install Software: Install the cloud printing service’s software on the connected computer. This software acts as a bridge between your printer and the cloud.
3. Set Up Your Cloud Printing Account:
- Create an Account: If required, create an account with the cloud printing service you’ve chosen.
- Add Your Printer: Follow the service’s instructions to add your printer to your account. This usually involves entering the printer’s model or IP address.
4. Install Cloud Printing Software or Apps (If Needed):
- Computer: If you’re using a non-cloud-ready printer, you’ll likely need to install the cloud printing service’s software on the connected computer.
- Mobile Devices: Install the corresponding app on your smartphone or tablet (if available) to enable printing from mobile devices.
5. Start Printing:
- From Computer: In your document or application, select “Print” and choose your cloud printer from the list of available printers.
- From Mobile Device: Open the cloud printing app, select the document you want to print, and choose your printer.
Additional Tips:
- Check for Updates: Keep your printer’s firmware, computer software, and mobile apps up-to-date.
- Network Security: Ensure your Wi-Fi network is secure with a strong password.
- Print Settings: Adjust print settings like paper size, quality, and color options as needed.
Example: How To Setup HP Smart (formerly HP ePrint):
- Ensure your HP printer is connected to your Wi-Fi network.
- Download and install the HP Smart app on your computer or mobile device.
- Create an HP account or sign in with your existing credentials.
- In the app, add your printer by following the on-screen instructions.
- Start printing from your devices by selecting your HP printer in the print dialog.
Conclusion: Setup Google Cloud Print
While Google Cloud Print might be gone, the spirit of cloud printing lives on. With the right alternative and a little setup, you can still enjoy the convenience of printing from anywhere, anytime.
Discover more from Digital Wealth Guru
Subscribe to get the latest posts sent to your email.
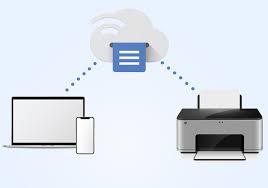

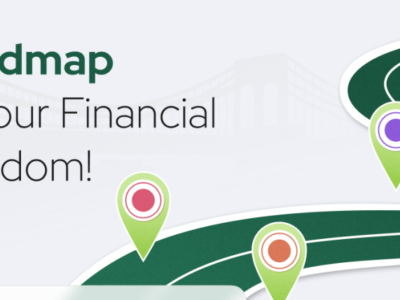

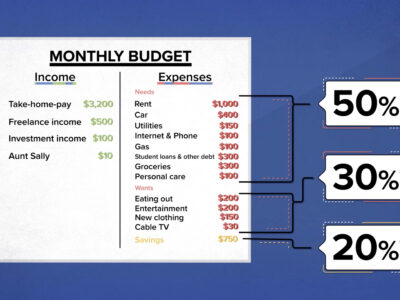

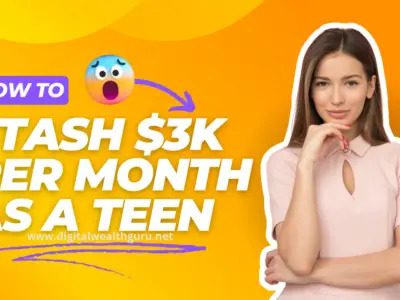


Comments