I remember the first time I made a budget in Excel. It felt daunting, and I wasn’t sure where to begin. But over time, I’ve come to appreciate the power of budgeting in Excel.
It’s not just about tracking expenses; it’s about gaining control over your finances, setting goals, and achieving financial freedom.
In this blog post, I’ll share my journey with budgeting in Excel and provide a comprehensive guide on how to make a budget in Excel.
Part 1: Getting Started
My Introduction to Budgeting in Excel
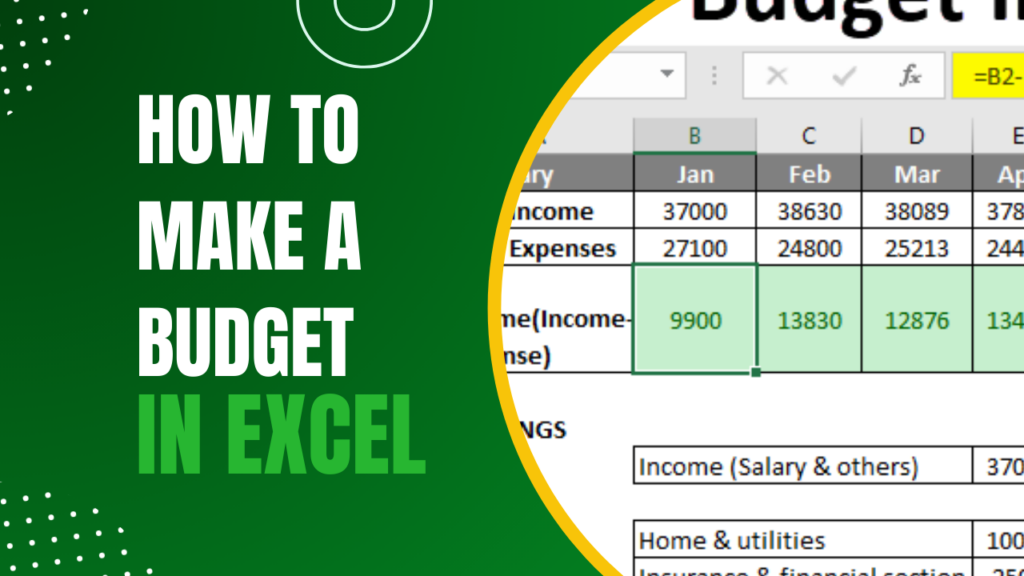
My journey with budgeting in Excel began when I realized I needed a better way to manage my finances. I had a vague idea of where my money went each month, but I wanted a clearer picture. Excel seemed like the perfect tool for the job.
Step 1: Gather Your Financial Information
The first step in creating a budget in Excel is to gather all your financial information. This includes your income, expenses, debts, and savings goals. I made a spreadsheet with different columns for each of these categories.
Setting Up Your Excel Spreadsheet For Budgeting
Step 2: Create Categories and Subcategories
Once you set up your columns, it’s time to create categories and subcategories for your expenses. For example, under “Expenses,” you might have categories like “Housing,” “Transportation,” and “Groceries.”
Under each category, you can further break down your expenses into subcategories. For “Groceries,” you could have subcategories like “Grocery Store,” “Eating Out,” and “Snacks.”
Step 3: Input Your Monthly Income and Expenses
Now comes the part where you input your monthly income and expenses into Excel. Be as detailed as possible, and don’t forget to include both fixed and variable costs.
Fixed expenses remain constant each month, like rent or mortgage payments. Groceries and entertainment are examples of variable costs that might change from month to month.
The Power of Formulas Use To Make a Budget in Excel
Step 4: Use Formulas to Calculate Totals
One of the things I love about Excel is its ability to perform calculations automatically.
To determine the total revenue and outlay for each category, use a formula like SUM.
For instance, in the cell next to “Total Income,” you can enter “=SUM(B2:B12)” if your income data is in cells B2 to B12.
Step 5: Calculate Your Net Income
The amount left over after subtracting expenses from income is known as net income. It is simple to figure out by deducting your expenses from your income.
In Excel, this would look like “=Total Income – Total Expenses.“
Part 2: Tracking and Monitoring
The Importance of Regular Updates
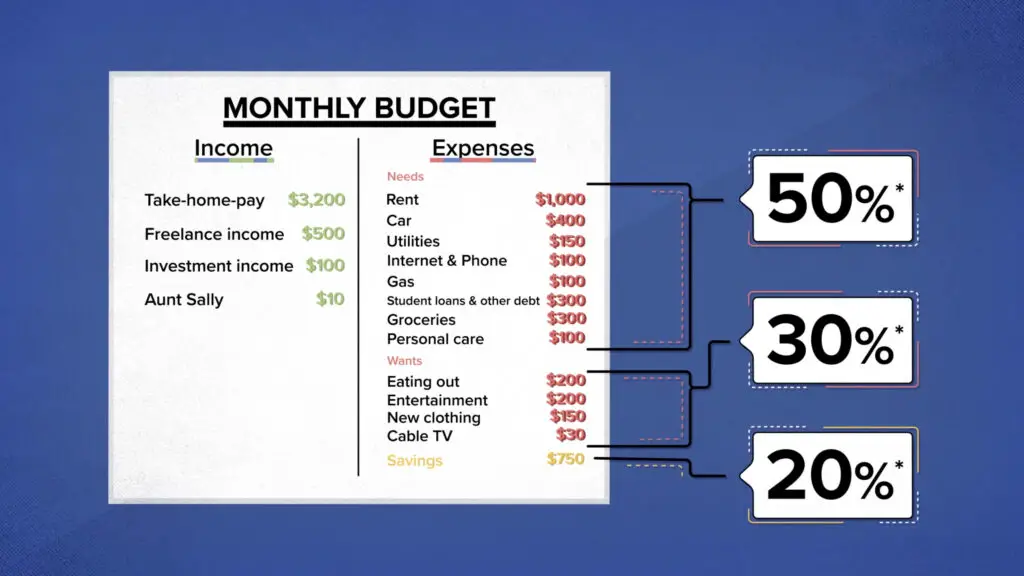
Creating a budget in Excel is just the beginning. You need to track and monitor your finances consistently to make it effective. Here’s how I do it:
Step 6: Regularly Update Your Spreadsheet
I make it a habit to update my Excel budget spreadsheet at least once a week. This way, I stay on top of my spending and can make adjustments if needed.
Step 7: Compare Actual vs. Budgeted Expenses
One of the most valuable aspects of budgeting in Excel is the ability to compare your actual expenses to what you budgeted.
Excel makes creating charts and graphs that visually represent this data easy.
Dealing with Unexpected Expenses
Step 8: Create an Emergency Fund Category
Life is full of surprises, and unplanned costs can derail even the most carefully constructed budget.
To prepare for these moments, I have a category in my budget specifically for emergencies.
It’s crucial to gradually allocate a portion of your income to build an emergency fund.
Part 3: Setting Financial Goals
The Motivation of Financial Goals
Excel budgeting must include setting financial goals. It gives you a sense of direction and inspiration.
Here’s how I approach it:
Step 9: Define Your Financial Goals
- Whether you’re saving for a vacation, a new car, or retirement, Excel can help you track your progress.
- Create a section in your spreadsheet dedicated to your financial goals.
- Specify the goal, the target amount, and the deadline.
Step 10: Use Excel to Calculate Savings Contributions
Excel’s formula capabilities come in handy here.
You can determine how much money you’ll need to save each month to accomplish your goal by a deadline.
The PMT function is excellent for this purpose.
Part 4: Reviewing and Adjusting Your Budget
The Dynamic Nature of Budgeting
Your life is dynamic, so your spending plan shouldn’t be either. Your budget needs to be reviewed and modified frequently since circumstances change.
Step 11: Monthly Budget Reviews
At the end of each month, I conduct a budget review. I compare my actual expenses to what I budgeted and make note of any significant discrepancies.
If I overspent in one category, I adjust my budget for the following month to compensate.
Step 12: Long-Term Adjustments
Life events, such as a new job, a pay raise, or unexpected expenses, can necessitate long-term adjustments to your budget.
Excel allows you to modify your budget and recalculate your financial goals easily.
How do you make a simple budget? – Find out a question to this question using the practical example below.
Practical Example Of How To Make A Budget In Excel
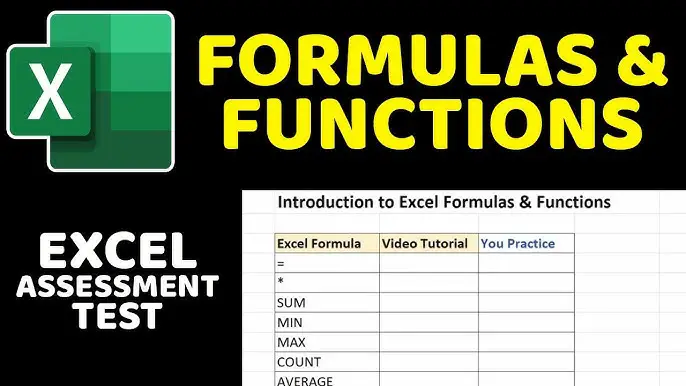
I’ll exemplify the above steps by creating a simplified Excel budget spreadsheet. Please note that this is a basic example; your actual budget may include more categories and details.
Step 1: Gather Your Financial Information
Let’s assume you have the following financial information for October:
- Income:
- Salary: $3,500
- Side Hustle: $300
- Expenses:
- Rent/Mortgage: $1,200
- Utilities: $150
- Groceries: $300
- Transportation: $200
- Eating Out: $100
- Entertainment: $50
- Savings: $500
Step 2: Create Categories and Subcategories
In your Excel spreadsheet, set up the following categories and subcategories:
- Income
- Salary
- Side Hustle
- Expenses
- Housing
- Rent/Mortgage
- Utilities
- Groceries
- Transportation
- Lifestyle
- Eating Out
- Entertainment
- Savings
- Housing
Step 3: Input Your Monthly Income and Expenses
In your Excel spreadsheet, you can organize your data like this:
| Category | Subcategory | Amount |
|---|---|---|
| Income | Salary | $3,500 |
| Income | Side Hustle | $300 |
| Expenses | Housing | |
| Rent/Mortgage | $1,200 | |
| Expenses | Utilities | $150 |
| Expenses | Groceries | $300 |
| Expenses | Transportation | $200 |
| Expenses | Lifestyle | |
| Eating Out | $100 | |
| Entertainment | $50 | |
| Expenses | Savings | $500 |
Step 4: Use Formulas to Calculate Totals
Use Excel’s SUM function to figure out the total earnings and outlays for each category. For example, to calculate the total income, enter the following formula in a cell:
=SUM(B2:B3)
Use similar SUM functions to calculate the total expenses for each subcategory and category.
Step 5: Calculate Your Net Income
Subtract all of your expenses from your total income to determine your net income. In Excel, this would look like:
=SUM(B2:B3) - SUM(D2:D10)
Now, let’s move on to tracking and monitoring.
Step 6: Regularly Update Your Spreadsheet
Make it a habit to update your Excel budget spreadsheet regularly. For this example, let’s assume it’s the end of October, and you’ve tracked your expenses:
- You spent $1,150 on Rent/Mortgage.
- Your Utilities bill was $140.
- Groceries cost $280.
- Transportation expenses were $190.
- Eating Out expenditures totaled $95.
- Entertainment expenses were $45.
- You managed to save $550.
Update the respective cells in your Excel spreadsheet with these new amounts.
Step 7: Compare Actual vs. Budgeted Expenses
Now that you’ve updated your expenses, you can easily compare your actual expenses to what you budgeted for. Here’s an example table:
| Category | Subcategory | Budgeted | Actual |
|---|---|---|---|
| Expenses | Housing | ||
| Rent/Mortgage | $1,200 | $1,150 | |
| Expenses | Utilities | $150 | $140 |
| Expenses | Groceries | $300 | $280 |
| Expenses | Transportation | $200 | $190 |
| Expenses | Lifestyle | ||
| Eating Out | $100 | $95 | |
| Entertainment | $50 | $45 | |
| Expenses | Savings | $500 | $550 |
Now, you can see how your actual expenses compare to your budgeted amounts.
Step 8: Create an Emergency Fund Category
Consider adding an “Emergency Fund” category in your budget, allocating a portion of your income to it each month. You can progressively accumulate an emergency fund as a result of this.
Step 9: Define Your Financial Goals
Set clear financial goals in your Excel spreadsheet. For example:
- Goal: Vacation
- Target Amount: $2,000
- Deadline: March 2024
Step 10: Use Excel to Calculate Savings Contributions
You can use Excel’s PMT function to calculate how much you need to save each month to reach your goal. For example, if you want to save $2,000 by March 2024, assuming 18 months (from October 2022 to March 2024), and no interest rate, you can calculate it like this:
=PMT(0,18,0,-2000,0)
This formula calculates a monthly savings contribution of approximately $111.11.
Now, you have a simplified Excel budget spreadsheet that tracks your income, expenses, and actual vs. budgeted amounts and even helps you plan for financial goals.
Conclusion: Budgeting in Excel – A Game-changer
Budgeting in Excel has been a game-changer for me. It’s not just about numbers; it’s about gaining control over your financial future.
No matter how big your financial goals may be, you may attain them with the help of Excel’s strong features and your perseverance.
Remember, it’s not about perfection; it’s about progress. So, grab your laptop, open Excel, and take the first step towards financial freedom. Your future self will thank you for it.
FAQs of How To Make A Budget In Excel
Here are some frequently asked questions (FAQs) about how to make a budget in Excel:
Q1: What is Excel, and why should I use it for budgeting?
A1: Microsoft Excel is a powerful spreadsheet program that allows you to create, organize, and analyze data. It’s an excellent tool for budgeting because it provides flexibility, automation, and the ability to perform complex calculations. You can use Excel to create detailed budget spreadsheets that suit your financial needs.
Q2: Do I need advanced Excel skills to create a budget in Excel?
A2: No, you don’t need advanced skills. Basic knowledge of Excel functions like SUM, subtraction, and cell formatting is sufficient. Excel offers a user-friendly interface; you can find many budget templates and guides online.
Q3: What are the essential steps to create a budget in Excel?
A3: The essential steps to create a budget in Excel include:
1. Gathering your financial information.
2. Setting up your Excel spreadsheet with categories and subcategories.
3. Inputting your monthly income and expenses.
4. Using Excel formulas to calculate totals.
5. Calculating your net income (income minus expenses).
Q4: Can I track and monitor my spending with Excel?
A4: Yes, Excel is excellent for tracking and monitoring expenses. Actual expenses can be added to your spreadsheet on a regular basis so you can compare them to your planned spending. Excel’s features also allow you to visualize your spending patterns.
Q5: How often should I update my Excel budget spreadsheet?
A5: It’s a good practice to update your budget spreadsheet at least once weekly. However, you can choose a frequency that suits your lifestyle and financial goals. Regular updates help you stay on top of your finances.
Q6: How can I adjust my budget in Excel when circumstances change?
A6: You can easily adjust your budget in Excel by modifying the numbers in your spreadsheet. If you experience significant life changes, such as a new job or unexpected expenses, update your income, expenses, and savings goals accordingly. Excel will recalculate your financial plan automatically.
Q7: How can I use Excel to set and track financial goals?
A7: Excel allows you to set clear financial goals by creating a section in your spreadsheet dedicated to your goals. You can specify the goal, the target amount, and the deadline. Using functions like PMT, Excel can determine how much you need to save each month to attain your goal.
Q8: What if I encounter unexpected expenses?
A8: Life is full of surprises, and unexpected expenses can disrupt your budget. It’s a good idea to create an “Emergency Fund” category in your budget and allocate a portion of your monthly income. This fund will help you handle unexpected financial challenges.
Q9: Can I download budget templates for Excel?
A9: Yes, there are numerous budget templates available online for free. You can find templates for various types of budgets, such as personal, household, or business. Downloading a template can save you time and provide a starting point for your budgeting efforts.
Q10: Is budgeting in Excel only for personal finances, or can it also be used for business budgeting?
A10: Excel is versatile and can be used for personal and business budgeting. Many businesses rely on Excel for financial planning, expense tracking, and budget analysis. The same principles of budgeting apply, whether for personal or business use.
Keep in mind that Excel budgeting is a customizable procedure customized to your needs. It is adaptable to your lifestyle and financial goals. Don’t hesitate to explore Excel’s features and leverage its capabilities to gain control over your finances.
Discover more from Digital Wealth Guru
Subscribe to get the latest posts sent to your email.


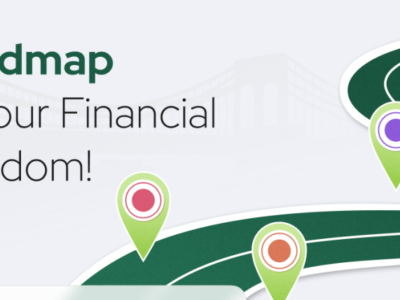

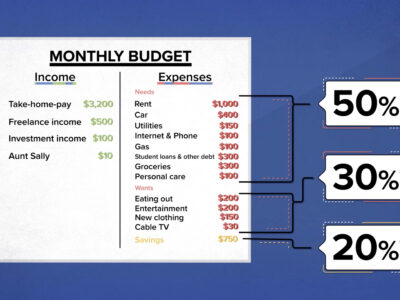
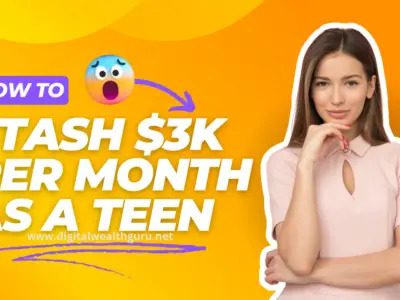



Comments