At the end of this simple tutorial, you will be able to make a monthly budget in Excel. From establishing a budget template to entering your income and expenses, our step-by-step instructions will guide you through the procedure.
With a budget in place, you can take control of your finances and reach your financial goals faster.
Budgeting has been a cornerstone of my financial journey for years. It’s not just about numbers; it’s about gaining control over your finances and securing a more stable future.
One tool that has been my faithful companion in this journey is Microsoft Excel.
In this blog post, I’ll take you through creating a monthly budget in Excel while sharing personal anecdotes and experiences that have shaped my approach to managing finances. Let’s dive in.
The Necessity of a Monthly Budget
Before I discovered the wonders of Excel for budgeting, I often lived paycheck to paycheck, with little to no savings to fall back on. It wasn’t a pleasant feeling, and it became apparent that I needed a change.
Personal Anecdote: The Wake-Up Call
One month later, I faced an unexpected car repair bill that distressed me financially. I realized that I needed to take control of my finances and create a budget to ensure I could handle such surprises in the future.
1. Setting Up Your Excel Spreadsheet
Excel is a versatile tool for budgeting. Start by opening a new spreadsheet and create the following columns:
- Categories: List all your expense categories (e.g., rent, groceries, utilities, entertainment).
- Budgeted Amount: Based on your income and financial objectives, allocate a budgeted amount for each area.
- Actual Amount: Record your expenses in this column as the month progresses.
- Difference: Calculate the difference between your budgeted and actual expenses to track variances.
Personal Tip: Use Colors to Visualize
I like to use conditional formatting in Excel to highlight cells where I’ve overspent. It makes it easy to spot which categories need adjustment.
2. Tracking Income and Expenses
To create an effective monthly budget, you must track your income and expenses meticulously.
Personal Anecdote: The Windfall Dilemma
Once, I received an unexpected bonus at work. It was tempting to splurge, but I decided to allocate a portion to my savings and pay off some debts. Tracking this extra income in Excel allowed me to make informed decisions.
3. Categorizing Your Expenses
Categorizing expenses is a crucial step in budgeting. It helps you identify areas where you can cut back or reallocate funds.
Personal Anecdote: Dining Out vs. Cooking at Home
I used to spend a significant amount eating out. When I started categorizing my expenses, it became clear that cooking at home was nothealthier andre budget-friendly. This simple change made a big difference.
4. Monthly Budget Adjustments
Flexibility is key to maintaining a budget. Life is unpredictable, and your budget should be adaptable.
Personal Tip: The Rolling Budget
I maintain a rolling budget in Excel. If I underspend in one category, I can allocate the surplus to another or save it for future needs. This approach keeps my budget dynamic.
Analyzing Your Budget
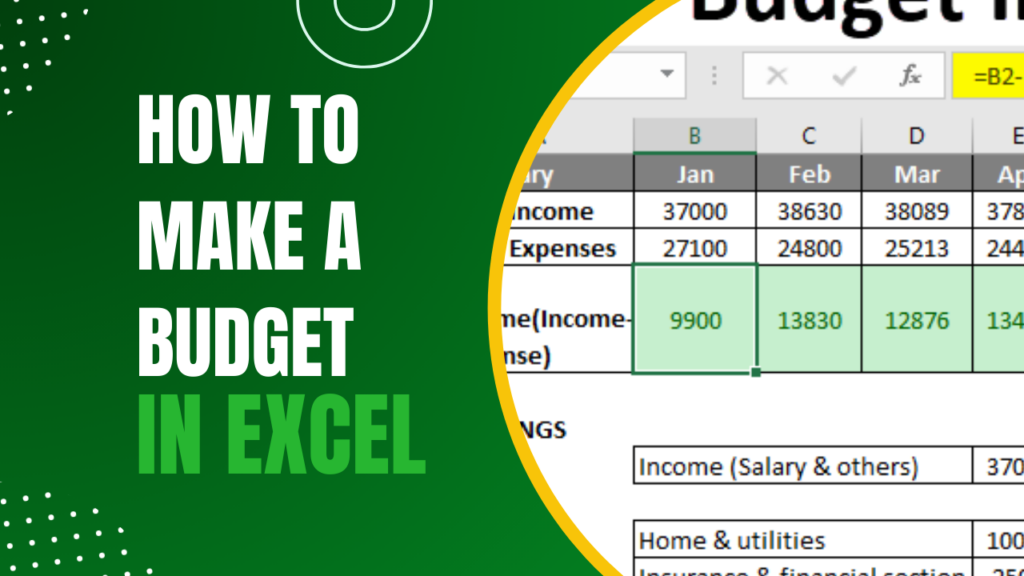
At the end of each month, take the time to analyze your budget. Excel makes it easy to generate charts and graphs to visualize your financial progress.
Personal Anecdote: The Debt Payoff Milestone
I used Excel to create a chart tracking my progress on paying off my credit card debt. Watching that chart steadily decline was incredibly motivating.
Long-Term Financial Goals
Your monthly budget is a stepping stone toward achieving long-term financial goals. Use Excel to forecast and plan for the future.
Personal Anecdote: The Dream Vacation Fund
I created a separate category in my budget for a dream vacation. By consistently saving a portion of my income, I was able to take that dream trip without going into debt.
Staying Accountable
In budgeting, accountability is essential. Tell a friend or family member about your financial objectives so they can help you stay on track.
Personal Tip: Budget Buddies
I have a budget buddy who checks in with me regularly. We share our financial goals and support each other in staying accountable.
Embracing Financial Freedom
Over time, your budgeting efforts will pay off. You’ll build savings, pay off debts, and experience the freedom that comes with financial stability.
Personal Anecdote: The Emergency Fund Rescue
I had an unexpected medical expense that would have been financially devastating if I hadn’t built up my emergency fund through budgeting. It was a relief to know I had a safety net.
How To Make a Monthly Budget In Excel
Creating a monthly budget in Excel is a great way to track your income and expenses. Here’s a step-by-step guide to help you set up a simple but effective budget:
Step 1: Set Up Your Excel Spreadsheet
- Open Excel and create a new blank worksheet.
- Rename the sheet to something like “Monthly Budget” by right-clicking the tab at the bottom.
- Create headings for your budget:
- In cell A1, type “Income”.
- In cell A2, type “Expense”.
- You can also add a cell for “Month” at the top (e.g., B1) if you plan to track multiple months in one sheet.
Step 2: List Your Income Sources
- List income sources starting from cell A3 downward (e.g., Salary, Freelance, Investments).
- In column B, list the corresponding amounts for each source of income.
Step 3: List Your Expenses
- Start listing expenses under the “Expense” heading starting from cell A6 (e.g., Rent, Groceries, Utilities).
- In column B, list the expected or actual amounts for each expense.
Step 4: Calculate Total Income and Expenses
- Total Income:
- In cell B3, sum all income items using
=SUM(B3:B5)or whatever range corresponds to your income items.
- In cell B3, sum all income items using
- Total Expenses:
- In cell B6, sum all expense items using
=SUM(B6:B15)or whatever range matches your expense items.
- In cell B6, sum all expense items using
Step 5: Calculate Net Income
- Net Income:
- In cell B16 (or another empty cell), label it as “Net Income”.
- In the next cell (e.g., B16), calculate the difference between total income and expenses using
=B3 - B6.
Step 6: Format the Spreadsheet
- Format as Currency:
- Highlight the cells containing income and expenses.
- Right-click and choose “Format Cells,” then select “Currency.”
- Apply Borders and Shading:
- Use borders to separate sections for clarity.
- You can also add shading or color coding (e.g., green for income, red for expenses) to make it visually appealing.
Step 7: Create Charts (Optional)
- Insert a Pie Chart or a Bar Chart to visualize your expenses and income.
- Highlight the income or expense data, go to the “Insert” tab, and select the chart type you prefer.
Step 8: Save Your Budget
- Save the file with a descriptive name like “Monthly Budget [Month Year].xlsx” to easily track different months.
Tips for Effective Budgeting
- Track Actuals vs. Budgeted: Create a column for actual expenses to compare against your budgeted amounts.
- Adjust Monthly: Regularly update your budget to reflect changes in income or expenses.
- Use Excel Templates: Excel offers budgeting templates under “New” that can help automate some of these steps.
Example Layout in Excel:
| A | B |
|---|---|
| Monthly Budget | |
| Month: | September 2024 |
| Income | |
| Source | Amount |
| Salary | 5000 |
| Freelance | 1000 |
| Investment | 500 |
| Total Income | 6500 |
| Expenses | |
| Category | Amount |
| Rent | 2000 |
| Groceries | 500 |
| Utilities | 300 |
| Transportation | 200 |
| Entertainment | 150 |
| Savings | 1000 |
| Total Expenses | 4150 |
| Net Income | 2350 |
This layout gives you a clear, organized budget that is easy to follow and update each month. If you’d like, I can also create a downloadable Excel template based on this structure. Let me know if you need it!
Conclusion
Creating a monthly budget in Excel has been a transformative experience for me. It’s not just about managing money; it’s about gaining control over your life and working towards your dreams. By tracking income, categorizing expenses, and staying accountable, you can achieve financial stability and set yourself up for a secure future.
Excel is your trusty companion on this journey, helping you make informed decisions and realize your financial goals.
Discover more from Digital Wealth Guru
Subscribe to get the latest posts sent to your email.
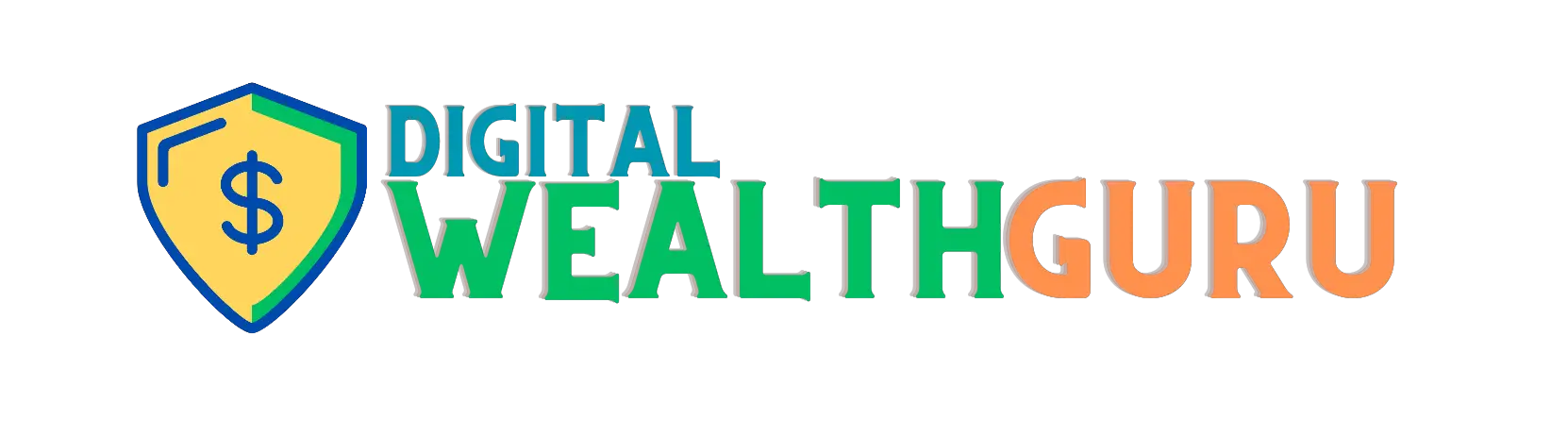
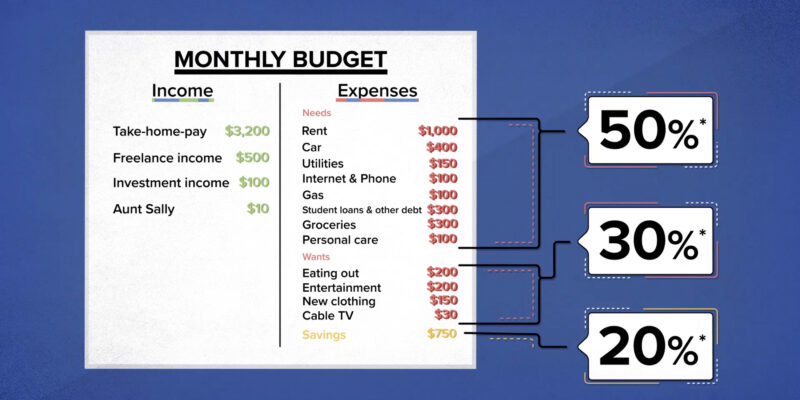

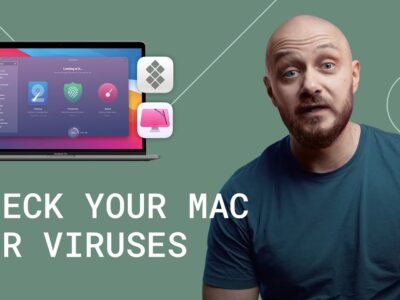
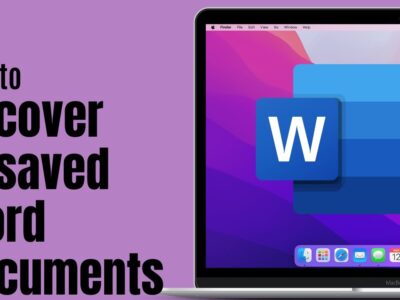
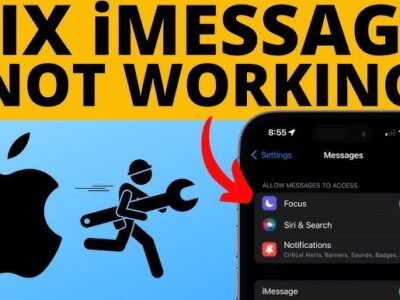


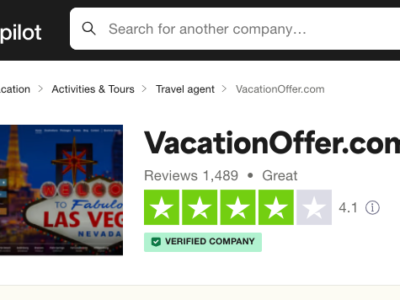

Comments