It is quite easy to resolve a domain locally using the /etc/hosts file on Unix-based systems or the hosts file on Windows, located at C:\Windows\System32\Drivers\etc\hosts. However, editing these files requires administrative access, which may not always be available.
This article focuses on how to resolve DNS locally using the Google Chrome browser (–host-resolver-rules) without needing admin privileges.
The cool part is that you don’t need to install Chrome extensions. All you need to do is start Chrome with a specific flag. Here are the steps:
For Windows Users: (--host-resolver-rules flag FIX)
You can either run the following command in the Run prompt (Windows key + R) or edit the Google Chrome shortcut and append the switch there:
chrome.exe --host-resolver-rules="MAP devopslife.io 192.168.1.1"For Mac Users: (--host-resolver-rules flag FIX)
Invoke Chrome from the terminal by calling the path along with the switch. The exact path may vary depending on the version, but it usually looks like this:
/Applications/Google\ Chrome.app/Contents/MacOS/Google\ Chrome --host-resolver-rules="MAP devopslife.io 192.168.1.1"For Linux Users: (--host-resolver-rules flag FIX)
Similarly, on Linux, you can start Chrome from the terminal with the following command:
google-chrome --host-resolver-rules="MAP devopslife.io 192.168.1.1"Adding Multiple Rules
If you need to supply multiple rules, you can do so by appending them one after another, separated by a comma:
chrome.exe --host-resolver-rules="MAP devopslife.io 192.168.1.1, MAP devopslife.com 192.168.1.2"Validating the Changes
To validate if the switch has taken effect, go to this URL in Chrome:
chrome://versionIf the switch does not appear, it may be due to background processes running for Chrome. Ensure no Google Chrome processes are running before starting Chrome with the switch. You can use Task Manager on Windows to kill the process. On Linux, you can use pkill to terminate any running Chrome processes.
By following these steps, you can easily resolve DNS locally in Google Chrome without requiring administrative access.
Troubleshooting and Tips

If the steps mentioned above don’t work, here are a few troubleshooting tips and additional information that might help:
Ensure No Background Processes Are Running
Before starting Chrome with the new settings, ensure no background Chrome processes are running. This is essential because Chrome may not apply the new settings if it’s already running. Here’s how to do it:
- Windows: Open Task Manager (Ctrl + Shift + Esc), look for any Google Chrome processes, and end them.
- Mac: Use Activity Monitor to find and quit any Chrome processes.
- Linux: Use the
pkillcommand:
pkill chromeCheck the Command Syntax
Ensure that the command syntax is correct. Even a small typo can cause the command to fail. Double-check the paths and flags you are using.
Use Absolute Paths
When running commands in the terminal, it’s good practice to use absolute paths to ensure that the correct executable is being called. On Windows, you might need to specify the full path to chrome.exe.
Verify with Different URLs
Sometimes, the changes might not reflect immediately, or there could be a cache issue. Try testing with different URLs or clearing your browser cache.
Combining with Other Flags
You can combine the --host-resolver-rules flag with other Chrome startup flags to suit your needs. For example, you can disable DNS prefetching with the --dns-prefetch-disable flag if you’re facing issues with DNS caching:
chrome.exe --host-resolver-rules="MAP devopslife.io 192.168.1.1" --dns-prefetch-disableAdvanced Usage
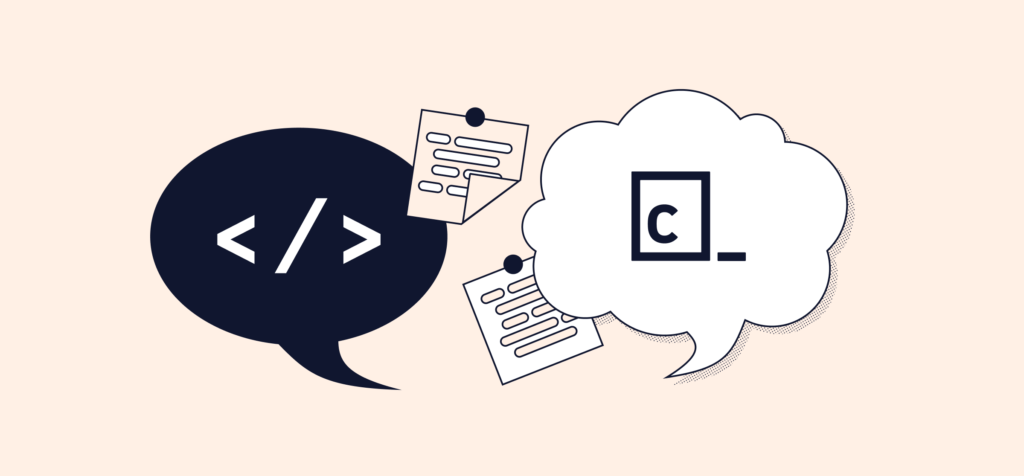
Scripting for Automation
If you frequently need to use custom DNS resolutions, consider creating a script to automate the process. This can be particularly useful if you are a developer or a network administrator.
- Windows Batch Script:
@echo off
taskkill /F /IM chrome.exe
start "" "C:\Path\To\chrome.exe" --host-resolver-rules="MAP devopslife.io 192.168.1.1"- Mac/Linux Shell Script:
#!/bin/bash
pkill chrome
/Applications/Google\ Chrome.app/Contents/MacOS/Google\ Chrome --host-resolver-rules="MAP devopslife.io 192.168.1.1"Make sure to give execute permissions to your script on Mac/Linux:
chmod +x your-script.shEnvironment-Specific Configurations
For those working in environments where network configurations change frequently, creating different shortcuts or scripts for different configurations might be useful. Label them clearly to avoid confusion.
Conclusion
Using the --host-resolver-rules flag in Google Chrome is a powerful method to resolve domains locally without needing administrative privileges. This method is especially useful for testing and development purposes when modifying the system hosts file is not feasible. By following the steps and tips provided, you can ensure a smooth setup and troubleshoot common issues effectively.
Frequently Asked Questions (FAQs)
Q1: What is the purpose of using the --host-resolver-rules flag in Chrome?
A1: The --host-resolver-rules flag allows you to specify custom DNS mappings directly within the Chrome browser, bypassing the system’s DNS settings. This is particularly useful for testing and development purposes, as it lets you resolve domain names to specific IP addresses without needing administrative access to modify system files.
Q2: Can I use this method on browsers other than Google Chrome?
A2: This specific method uses the --host-resolver-rules flag is unique to Google Chrome. Other browsers may not support this flag or offer similar functionality. For similar results in other browsers, you would typically need to modify the system hosts file, which requires administrative access.
Q3: What should I do if the --host-resolver-rules flag doesn’t seem to work?
A3: If the flag doesn’t appear to work, try the following troubleshooting steps:
- Ensure that all Chrome processes are terminated before starting Chrome with the flag.
- Double-check the command syntax for errors.
- Verify that you are using the correct paths and that there are no typos.
- Clear the browser cache or test with different URLs.
- Use the
chrome://versionURL to confirm that the flag has been applied.
Q4: How can I run Chrome with the --host-resolver-rules flag on Windows without using the command line each time?
A4: You can modify the Chrome shortcut to include the flag:
- Right-click the Chrome shortcut and select “Properties.”
- In the “Target” field, append the
--host-resolver-rulesflag after the existing text. For example:
"C:\Program Files\Google\Chrome\Application\chrome.exe" --host-resolver-rules="MAP devopslife.io 192.168.1.1"- Click “Apply” and then “OK.”
Q5: How can I verify that the custom DNS rules are active?
A5: You can verify the custom DNS rules by navigating to chrome://version in the Chrome browser. This page lists all active command-line switches, and you should see the --host-resolver-rules flag listed there if it has been applied correctly.
Q6: Can I use multiple custom DNS rules simultaneously?
A6: Yes, you can specify multiple rules by separating them with commas. For example:
chrome.exe --host-resolver-rules="MAP devopslife.io 192.168.1.1, MAP devopslife.com 192.168.1.2"Q7: Are there any security concerns with using the --host-resolver-rules flag?
A7: While using the --host-resolver-rules flag can be very useful for development and testing, it is important to ensure that you are not inadvertently exposing sensitive information or routing traffic to untrusted IP addresses. Always use this feature in a controlled and secure environment.
Q8: Will these settings persist after restarting Chrome?
A8: No, the settings applied via the --host-resolver-rules flag will not persist after restarting Chrome unless you configure the browser to always start with this flag (e.g., by modifying the shortcut). Each time you start Chrome without the flag, it will revert to using the default DNS settings.
Q9: Can I combine the --host-resolver-rules flag with other Chrome flags?
A9: Yes, you can combine the --host-resolver-rules flag with other Chrome flags to customize your browsing environment further. For example, you can disable DNS prefetching with:
chrome.exe --host-resolver-rules="MAP devopslife.io 192.168.1.1" --dns-prefetch-disableQ10: Where can I find more information about Chrome’s command-line flags?
A10: More information about Chrome’s command-line flags can be found on the Chromium Project’s official documentation site or by searching for specific flags in online forums and technical guides.
By following these FAQs, users should be able to effectively utilize the --host-resolver-rules flag in Google Chrome for local DNS resolution without administrative access.
Discover more from Digital Wealth Guru
Subscribe to get the latest posts sent to your email.
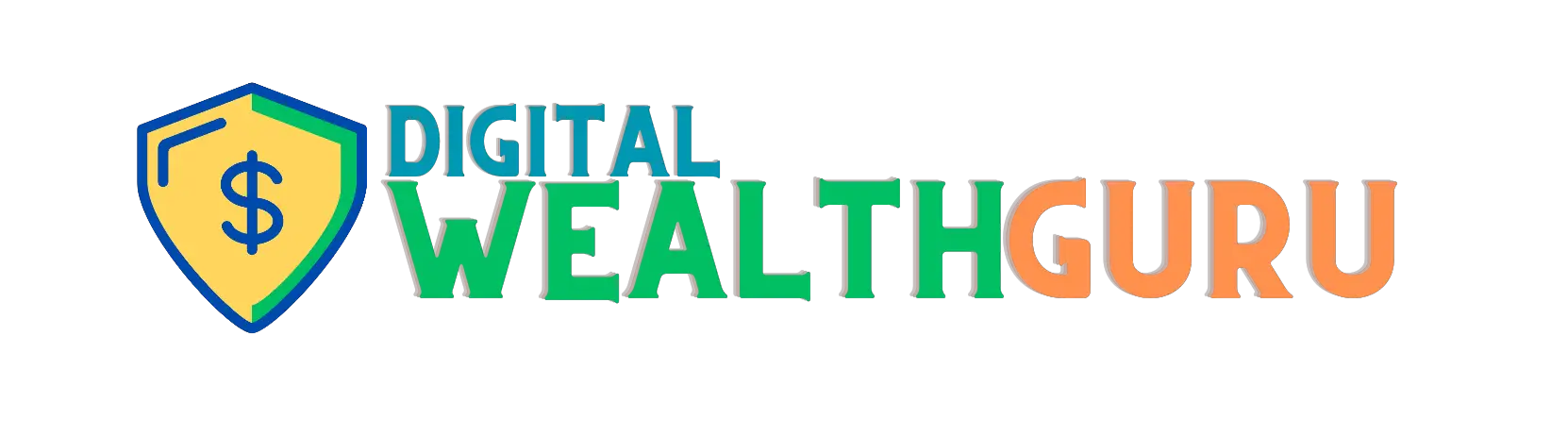


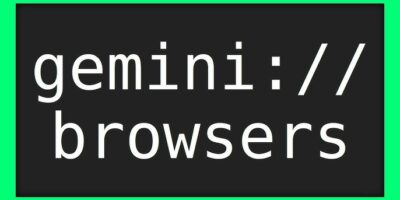

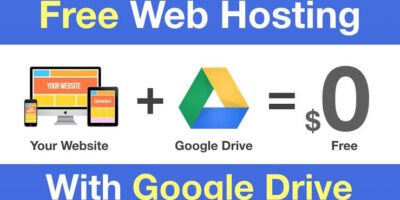
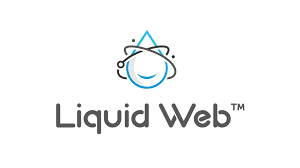
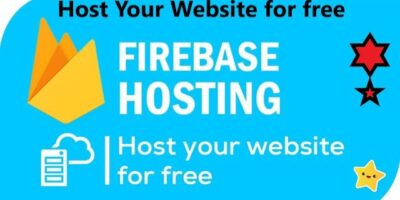

Comments